 Excel
Excel 数値が表示されるはずが日付、もしくは時刻データになる
Excelにおいて、セルに「数値・数字」を入力したはずなのに表記が「日付」(1901/5/8など)もしくは「時刻」(0:00:00など)になるということがあります。 また計算結果が「数値・数字」のはずなのに「日付・時刻」が結果として表示され...
 Excel
Excel 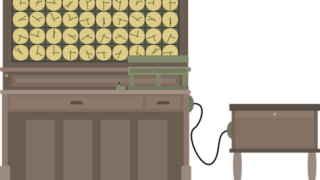 Excel
Excel  Excel
Excel  Excel
Excel  Excel
Excel  Excel
Excel  Excel
Excel  Excel
Excel  Excel
Excel  Excel
Excel 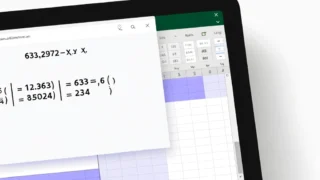 Excel
Excel  Excel
Excel  Excel
Excel  Excel
Excel  Excel
Excel