皆さん、Excelの使用中に「###」と表示されるセルに遭遇したことはありませんか?この記号は、Excelがセルの内容を適切に表示できないときに現れます。この記事では、この「###」エラーの原因となる一般的な4つのシナリオと、それぞれの解決策を詳細に解説します。
セルの幅が狭すぎる(数値や日付)
原因: 数値や日付が大きくてセルの幅では収まりきらない場合にこのエラーが出ます。
解決策:
- 列幅の調整: セルを選択し、列の境界線にカーソルを合わせてドラッグすることで、列幅を増やすことができます。
- 自動調整機能の使用: セルを選択し、ホームタブの「セルの書式設定」グループにある「列幅の自動調整」オプションを使います。
負の時刻
原因: Excelでは負の時刻は存在せず、表示することができません。
解決策:
- 数式の見直し: 負の結果を返す数式を確認し、修正します。
1900/1/0より前の日付または時刻
原因: Excelは1900年1月0日(実際は1899年12月31日)を最初の日付として認識し、それより前の日付は表示できません。
解決策:
- 数式の再検討: 日付を扱う数式が意図せず過少な値を返していないか検証し、必要に応じて修正します。 日付を扱う数式の結果が1900/1/0より前になる場合は「###」が表示されます。
9999/12/31より後の日付または時刻
原因: Excelは9999年12月31日を最後の日付として認識し、それ以降の日付は表示できません。
解決策:
- 数式の再検討: 日付を扱う数式が意図せず過大な値を返していないか検証し、必要に応じて修正します。日付を扱う数式の結果が9999/12/31より後になる場合は「###」が表示されます。
セルの幅が狭すぎる(エラー値)
原因: 実は「###」が表示されるのは数値や日付セルの幅が狭い時だけでなく、時にはエラー値がセル幅に収まらない場合もあります。
解決策:

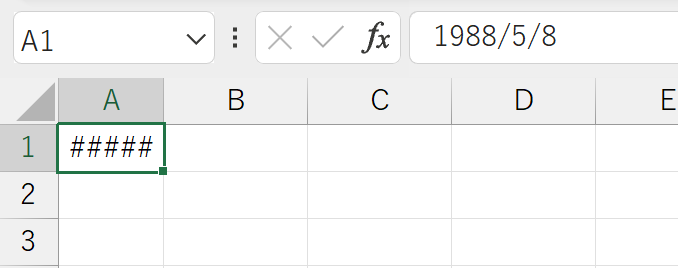
コメント