Excelのデータ分析において、ワイルドカードは非常に強力なツールです。特に*(アスタリスク)と?(クエスチョンマーク)は、あいまいな情報からのデータ抽出やマッチングの際に役立ちます。これらのワイルドカードの適切な使用法をマスターすることで、Excelの機能をさらに引き出すことができます。ワイルドカードは主に以下の機能に使用します。
それではワイルドカード(*)と(?)の基本設定を紹介します。
ワイルドカードの基本設定
アスタリスク(*)
*は、任意の文字列にマッチするワイルドカードです。これは、0文字以上の任意の文字列ということを意味します。
使用例:
*東京:「東京」という文字列で終わる文字列にマッチします(例:「新宿東京」、「ステージア東京」など)。東京*:「東京」という文字列で始まる文字列にマッチします*東京*:「東京」という文字列を含む文字列にマッチします"*"&E2&"*":計算式内で使用可能な設定方法です。「E24」に入力されている文字をどこかに含む全ての文字列にマッチします。計算式内では「*」を文字列として処理させるために「”」で囲みます。そしてセル名ブロックとワイルドカードを「&」で接続します。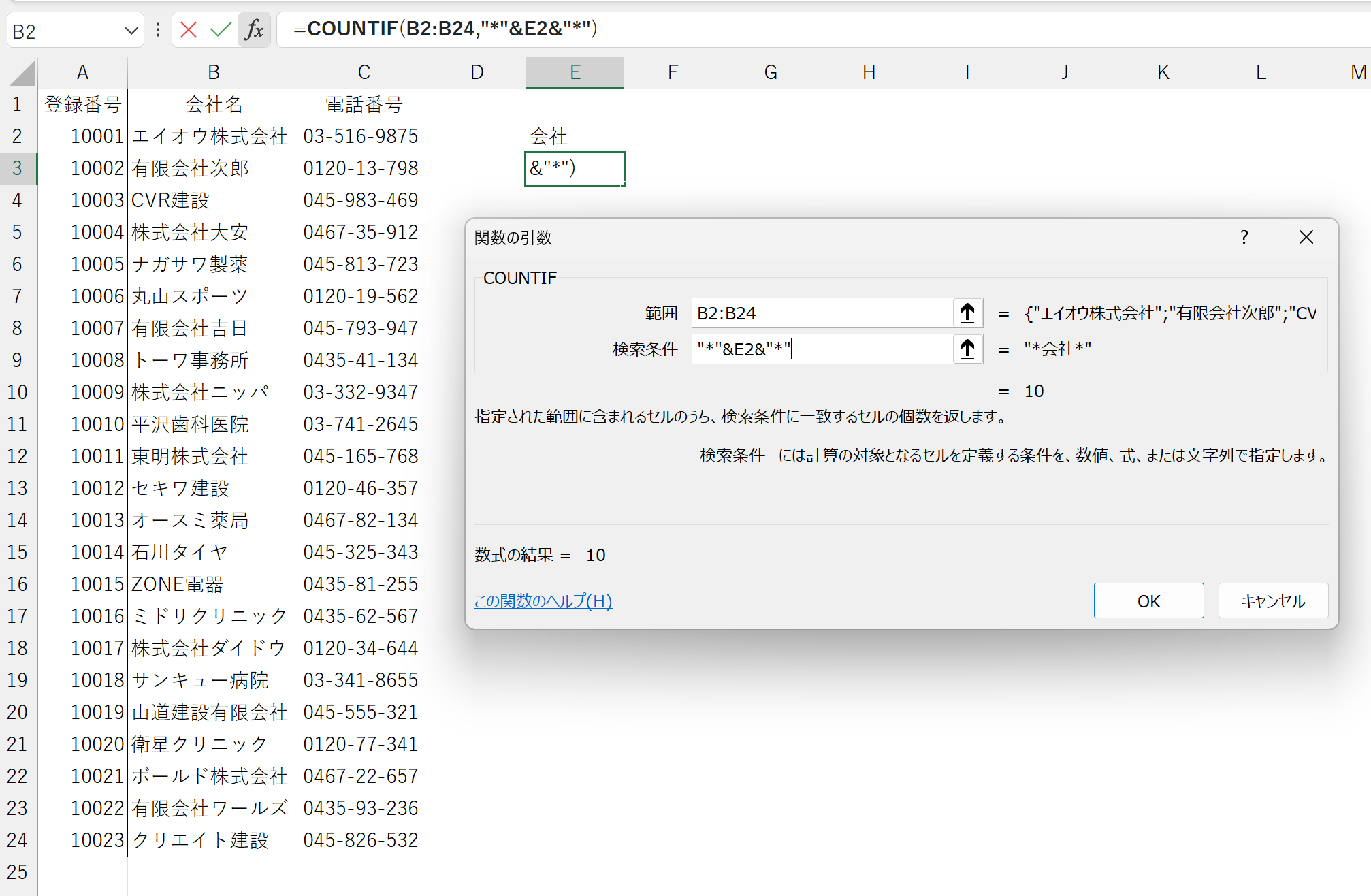
=COUNTIF(B2:B24,”*”&E2&”*”)。COUNTIF関数の検索条件へワイルドカードを用い「~を含む」を実現している。
クエスチョンマーク(?)
?は、任意の単一の文字にマッチするワイルドカードです。
使用例:
?東京:任意の1文字の後に「東京」と続く文字列にマッチします(例:「西東京」、「X東京」など)。E2&"??":計算式内で使用可能な設定方法です。「E2」のあとで2文字ある文字列にマッチします。計算式内では「?」を文字列として処理させるために「”」で囲みます。そしてセル名ブロックとワイルドカードを「&」で接続します。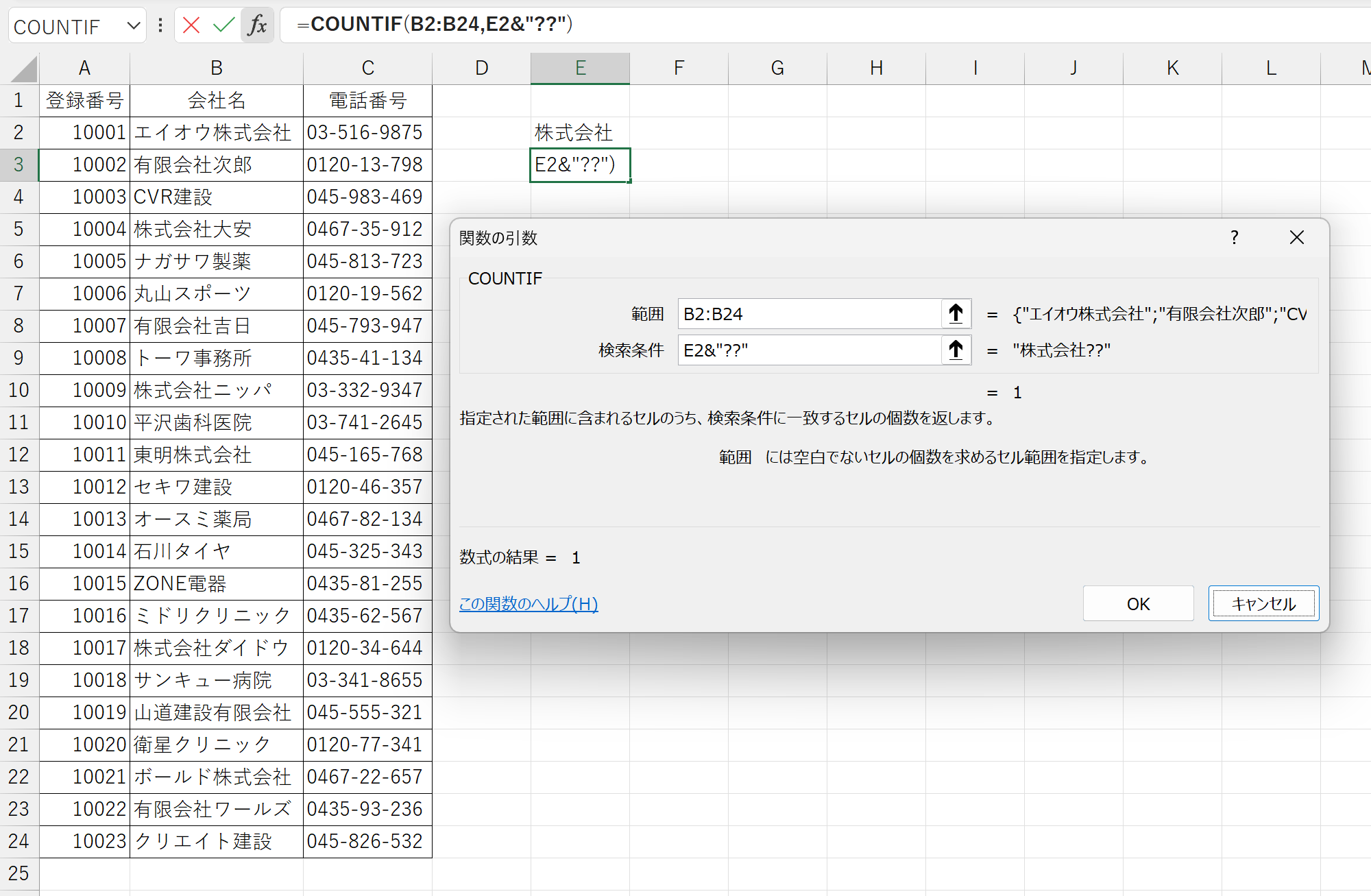
=COUNTIF(B2:B24,E2&”??”) COUNTIF関数の検索条件へワイルドカードを用い「~で始まる」を実現している。
ワイルドカードの活用例
検索と置換
Excelで最もよく使用される機能の一つが検索(Ctrl+F)と置換(Ctrl+H)です。ワイルドカードを使うことで、特定のパターンに一致する複数のテキストを一度に検索し、必要に応じて置換することができます。
応用例:
- 散らばる「????株式会社」という文字列(株式会社の前が4文字)を一括で「すべて検索」し、一覧で表示する。
フィルタリング
データセットが大きいとき、特定のパターンを含むデータだけを素早くフィルタリングする必要があります。ここでワイルドカードが大活躍します。
応用例:
ワイルドカード「*」「?」の文字としての使用
もし、ワイルドカード文字自体(*や?)を検索したい場合は、チルダ(~)を前に付けてエスケープする必要があります。例えば、実際のアスタリスクを検索するには~*と入力します。
注意点
ワイルドカードを使う場合の注意点としては、意図しないデータまで選択してしまう可能性があることです。また、検索クエリがあいまいすぎると、大量の不要な結果を招くこともあります。このため、使用する際にはテストを行い、予期した通りの結果が得られることを確認することが大切です。
まとめ
*と?を駆使することで、Excelでの作業効率は大幅に向上します。これらのワイルドカードは、日々の作業を簡素化し、より複雑なデータ操作を実現するための重要なツールです。この記事で紹介した例を試し、自分のニーズに合わせてカスタマイズしてみてください。データとの格闘が、これで少しは楽になるはずです。

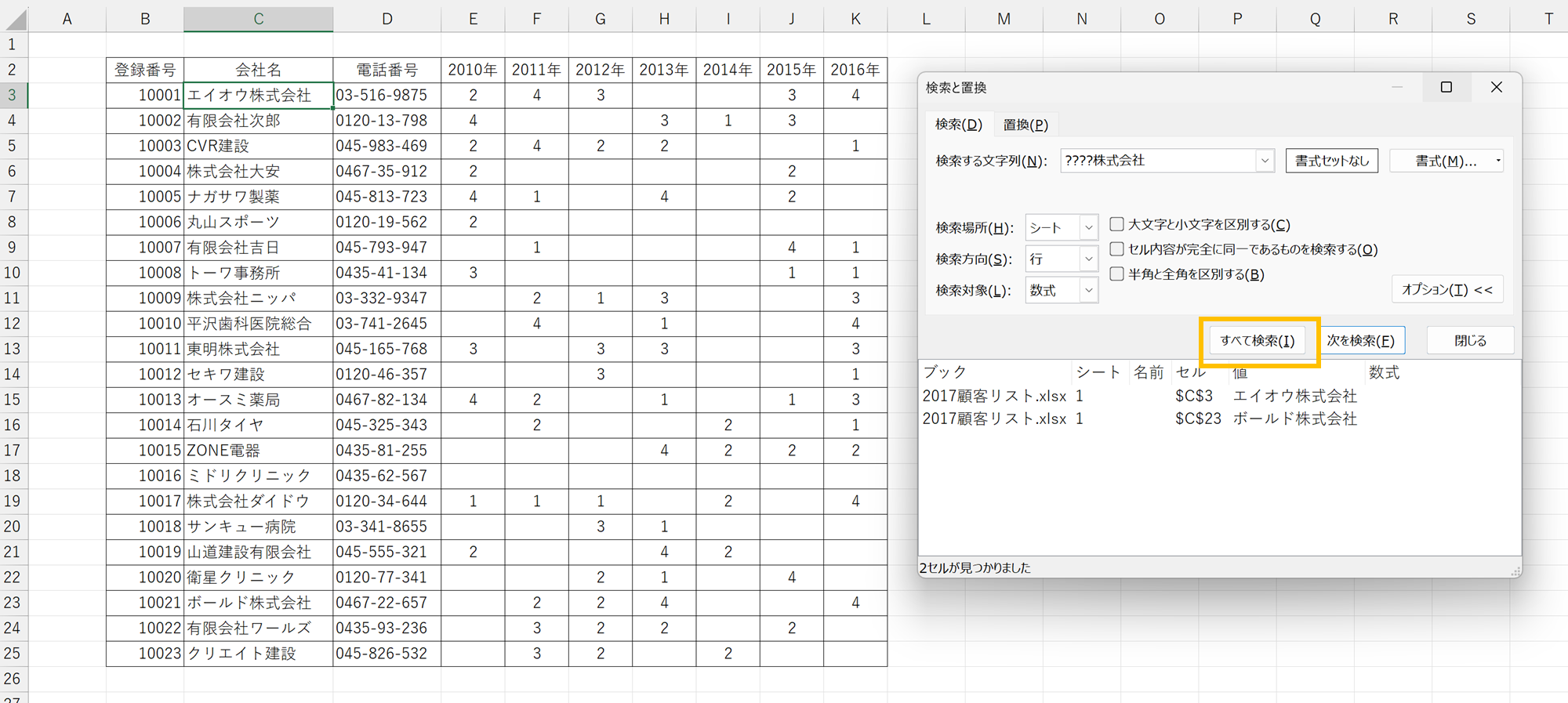
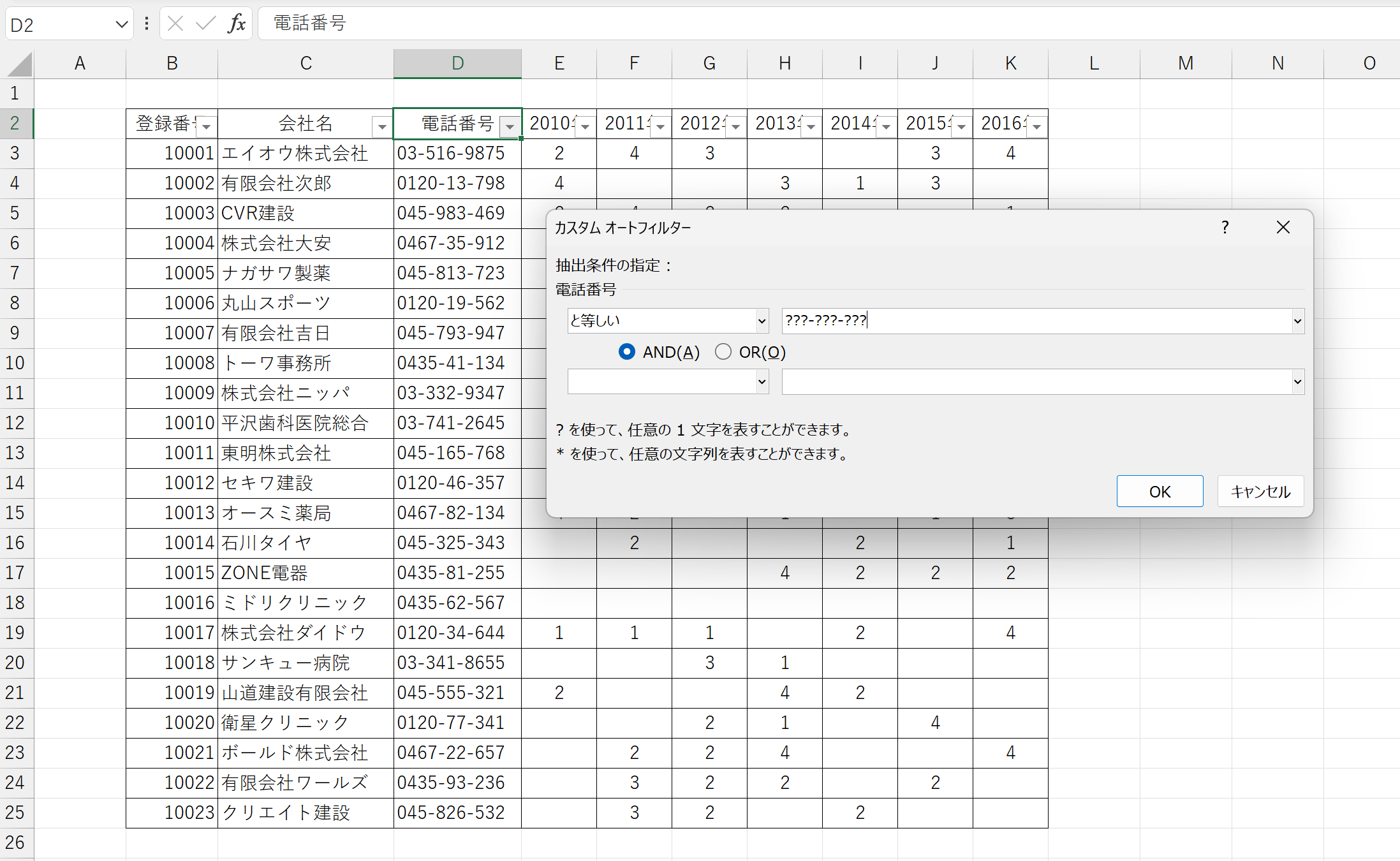
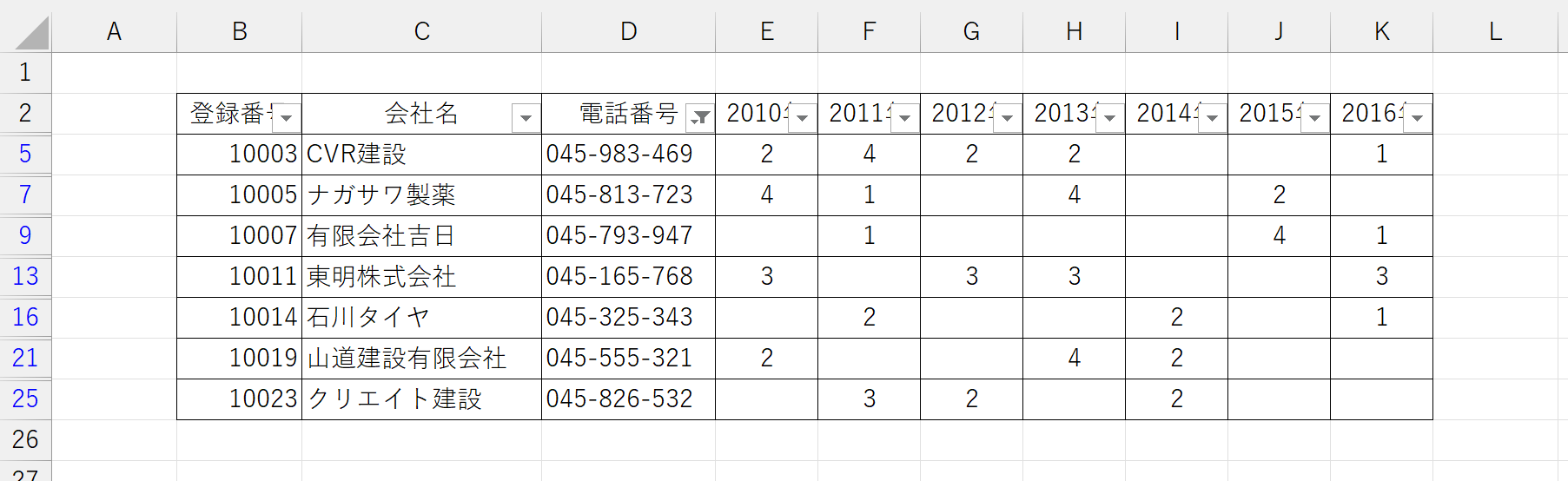
コメント