Excelでフィルターをクリアする方法を紹介します。非表示のデータが再表示されるようになります。手順は以下の通りです。
列単位でフィルターをクリアする方法
Excelで特定の列に適用されたフィルターを解除するには、以下のステップを踏みます:
- 対象列を特定する:
- フィルターをクリアする:
すべての列のフィルターをクリアする方法
全ての列に適用されたフィルターを一度に解除する方法は次のとおりです。事前にリスト内をアクティブにしておきます。
- 「データ」タブに移動する:
- Excelのリボンメニュー上部にある「データ」タブをクリックします。
- クリアボタンを使う:
- 「並べ替えとフィルター」グループ内の「クリア」を探し、このボタンをクリックすると、すべてのフィルターが一括でクリアされます。
なお、フィルターが適用されている状態では「セルの挿入」ボタンが無効化されます。上記の方法で解除してから挿入処理をしてくだしさい。
参考:フィルターの解除
列見出しにあるフィルターボタンを消すには以下のページを参考にしてください。
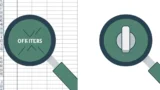
Excel「フィルター・オートフィルターの解除,オフ」操作ガイド
フィルター・オートフィルターを完全に解除・オフにする方法を簡単にご紹介します。列見出しのボタンを取り消す方法の解説です。 フィルター機能を解除,オフにする手順 Excelでフィルターを解除,オフ(列見出しのボタンごとリセット)にするには、次...

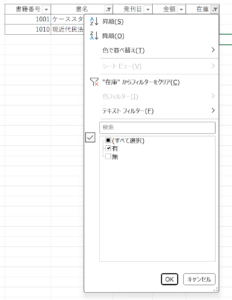
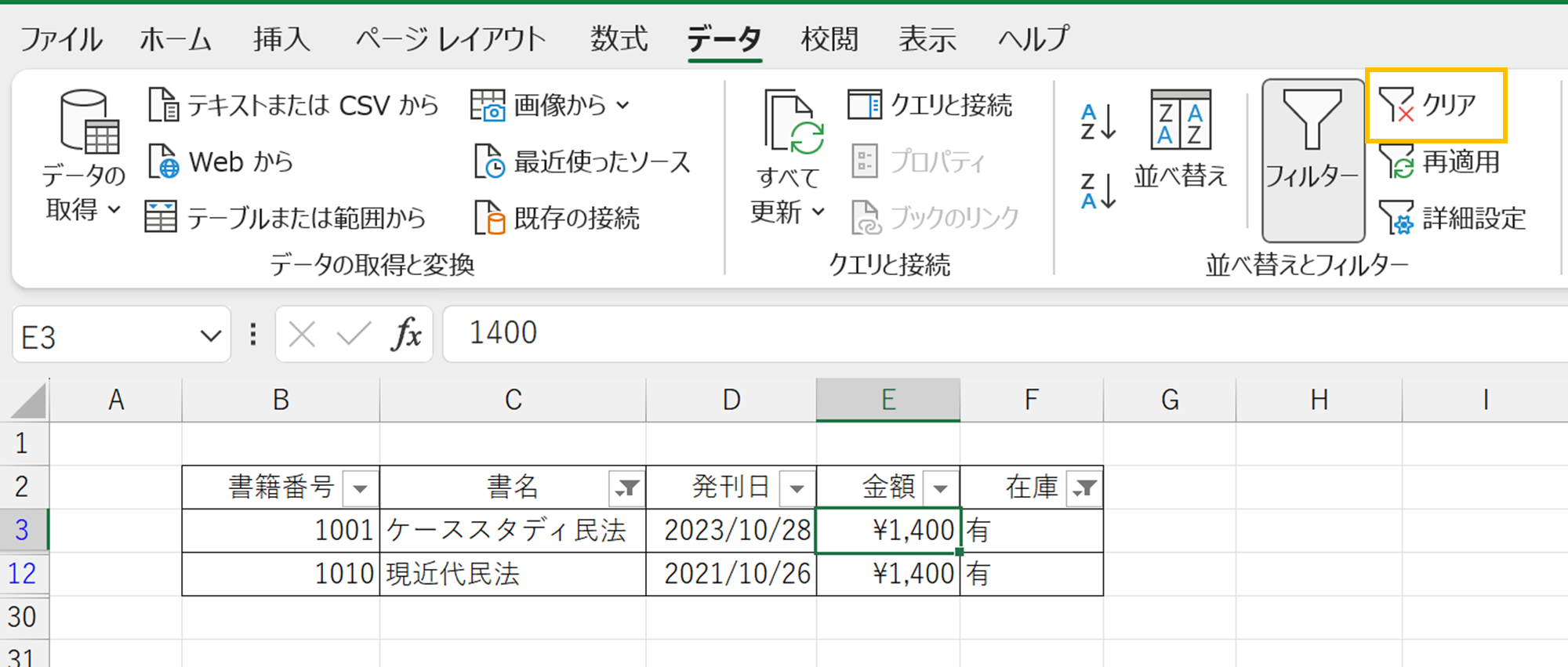





コメント