“この値は、このセルに定義されているデータ入力規則の制限を満たしていません。“というエラーメッセージは、Excelの特定のセルまたはセル範囲に設定された「データの入力規則」に違反するデータが入力された場合に表示されます。
【エラーメッセージ:停止】
【エラーメッセージ:注意】【エラーメッセージ:情報】データの入力規則の確認
データの入力規則は、特定のセルまたはセル範囲に入力できるデータの種類や値の範囲を制限するためのもので、これに違反する値を入力しようとすると、Excelはエラーメッセージを表示します。
なお、セルに設定されたデータの入力規則の詳細を確認するには、「データ」タブの「データの入力規則」をクリックし、「データの入力規則」ダイアログボックスを開くと確認できます。
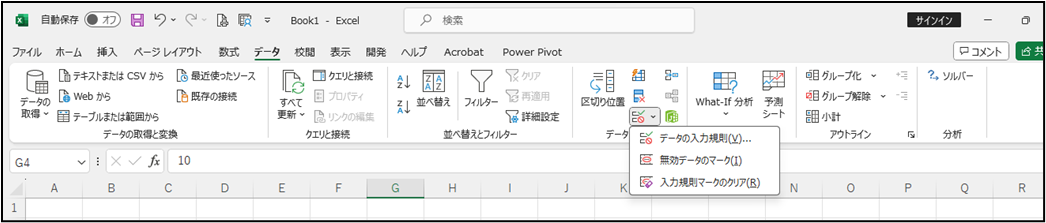
対処方法1:規則内のデータを入力する
考えられる原因と対処方法は次の通りです:
- 値が許可された範囲を超えている: 例えば、あるセルには1から100までの数値しか入力できないというデータの入力規則が設定されている場合、101や-1などの値を入力しようとするとエラーメッセージが表示されます。
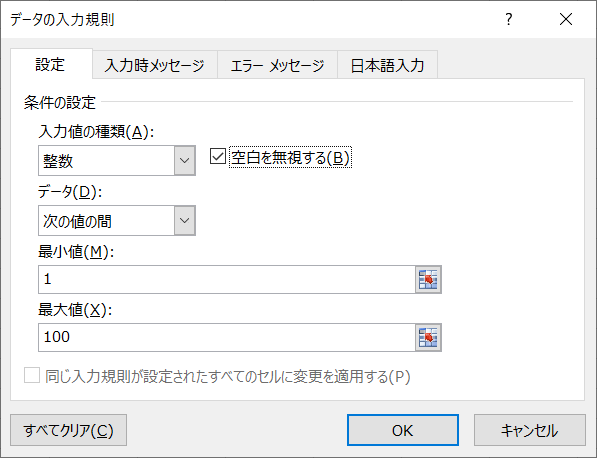
- 対処法:設定されたデータの入力規則に従った範囲内の値を入力します。
- 許可されていないデータ型が入力された: 例えば、あるセルには数値のみの入力が許可されているというデータの入力規則が設定されている場合、文字列を入力しようとするとエラーメッセージが表示されます。
- 対処法:設定されたデータの入力規則に従ったデータ型の値を入力します。
- リストから選択する形式に違反している: あるセルが特定のリストからの選択のみ許可する設定の場合、そのリスト以外の値を入力するとエラーメッセージが表示されます。
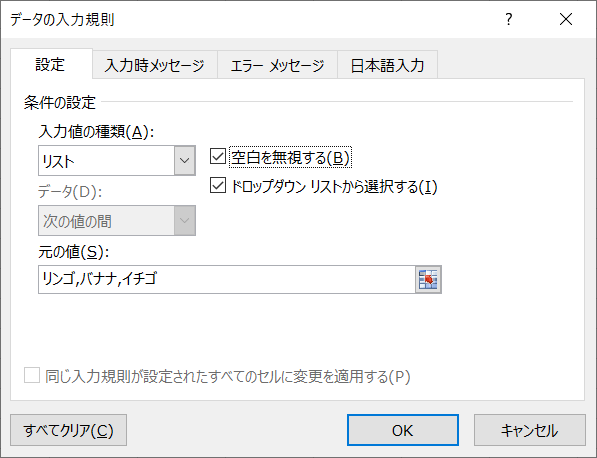
入力値の種類:リスト、ではカンマ区切りで指定した値だけが入力できる
- 対処法:設定されたリストから値を選択して入力します。
これらの原因と対処方法を確認し、必要な修正を行ってみてください。なお、セルに設定されたデータの入力規則の詳細を確認するには、「データ」タブの「データの入力規則」をクリックし、「データの入力規則」ダイアログボックスを開くと確認できます。
対処方法2:データの入力規則をクリアする
入力規則が設定されているセルを検索し、それらの規則をクリアするのも1つの解決策です。「検索と選択」から「データの入力規則」とすれば入力規則が設定されている部分を選択できます。
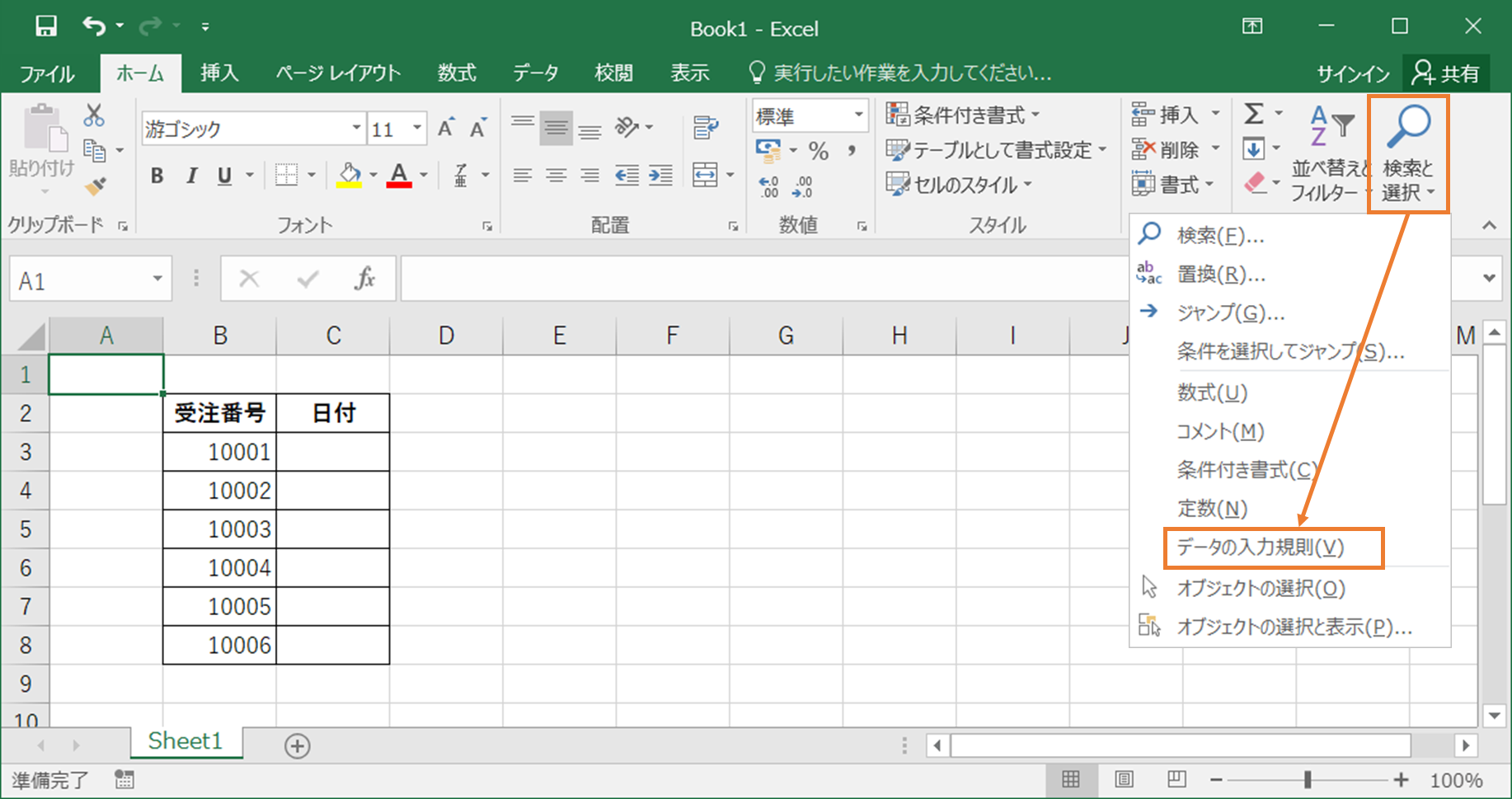
それから「データ」タブの「データの入力規則」をクリックし、「データの入力規則」ダイアログボックスを開きます。そこで「すべてクリア」すれば入力規則がクリアされ、すべての値が入力可能になります。
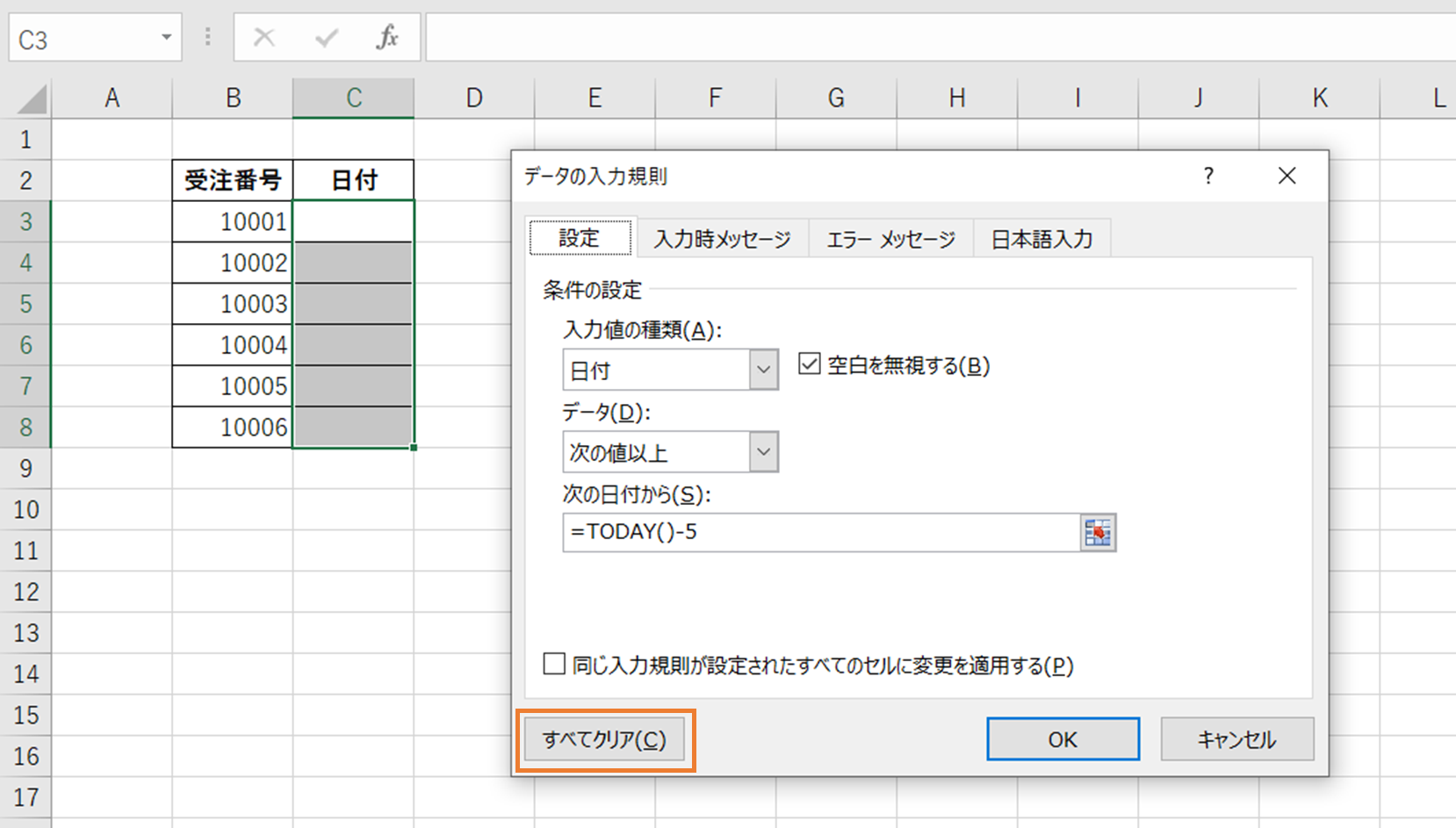
これらの設定を検証することで「この値は、このセルに定義されているデータ入力規則の制限を満たしていません。」のエラーを回避することができるようになります。
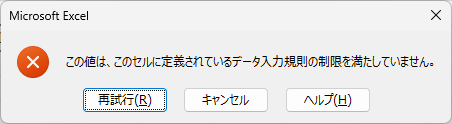
![【停止】この値は、このセルに定義されているデータ入力規則の制限を満たしていません。[再試行][キャンセル][ヘルプ]](https://www.helpaso.net/wp-content/uploads/2024/08/img_66b6d59ab5d1e.png)
![【注意】この値は、このセルに定義されているデータ入力規則の制限を満たしていません。[はい][いいえ][キャンセル][ヘルプ]](https://www.helpaso.net/wp-content/uploads/2024/08/img_66b6d573106e8.png)
![【情報】この値は、このセルに定義されているデータ入力規則の制限を満たしていません。[OK][キャンセル][ヘルプ]](https://www.helpaso.net/wp-content/uploads/2024/08/img_66b6d5525e8ca.png)
コメント