ExcelのFILTER関数は、データ抽出を効率的に行うための強力な機能です。この記事では、FILTER関数を使って複数条件でデータ抽出を行う方法について解説します。AND条件やOR条件を用いたデータ抽出にも触れ、実用的な応用例を示します(FILTER関数の基本的な使い方に関する記事はこちら)。
#FILTER関数 #複数条件
複数条件を指定する方法:基本構文
FILTER関数では、複数の条件を指定してデータを抽出することができます。条件式は、「*」(アスタリスク)を使ってAND条件を表現し、「+」(プラス)を使ってOR条件を表現します。以下に基本的な書式を示します。
FILTER関数+AND条件
=FILTER(配列, 条件1 * 条件2 * ... * 条件N, 空の場合)
FILTER関数+OR条件
=FILTER(配列, 条件1 + 条件2 + ... + 条件N, 空の場合)
AND条件やOR条件を用いたデータ抽出の実例
以下の表を例に、FILTER関数を使って複数条件のデータ抽出を行ってみましょう。
| 氏名 | 部署 | 給与 | 勤続年数 |
|---|---|---|---|
| 山田太郎 | 営業部 | 350000 | 3 |
| 鈴木花子 | 経理部 | 300000 | 5 |
| 佐藤一郎 | 営業部 | 400000 | 2 |
| 田中美紀 | 営業部 | 280000 | 6 |
例えば、営業部の社員で給与が350,000円以上のデータを抽出する場合、以下のようにFILTER関数を使用します(AND条件の例)。
=FILTER(A2:D5, (B2:B5="営業部") * (C2:C5>=350000), "該当データなし")

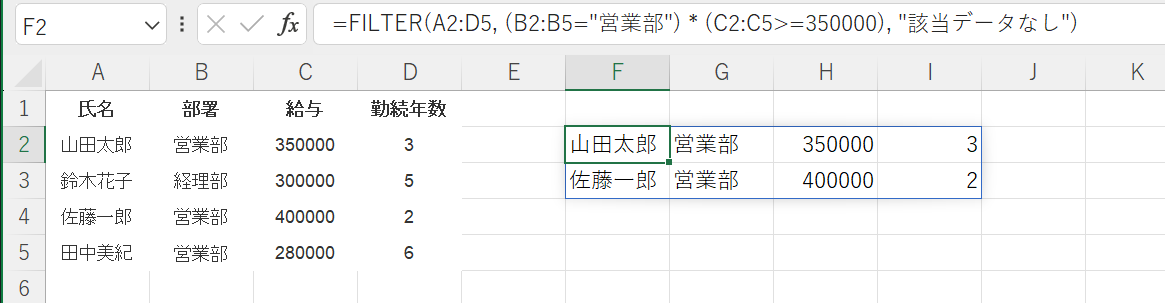
同様に、経理部または給与が360,000円以上のデータを抽出する場合は、以下のようにFILTER関数を使用します(OR条件の例)。
=FILTER(A2:D5, (B2:B5="経理部") + (C2:C5>=360000), "該当データなし")


複数条件の応用例
さらに応用的な例として、営業部の社員で給与が290,000円以下、または経理部の社員で勤続年数が5年以上のデータを抽出したい場合、以下のようにFILTER関数を使用します。
=FILTER(A2:D5, ((B2:B5="営業部") * (C2:C5<=290000)) + ((B2:B5="経理部") * (D2:D5>=5)), "該当データなし")


このように、FILTER関数を使って複数の条件を組み合わせることで、柔軟なデータ抽出が可能になります。
まとめ
この記事では、ExcelのFILTER関数で複数条件のデータ抽出を行う方法を解説しました。AND条件やOR条件を活用することで、様々な条件でデータを抽出することができます。FILTER関数を使いこなすことで、データ分析やレポート作成を効率的に行うことができます。

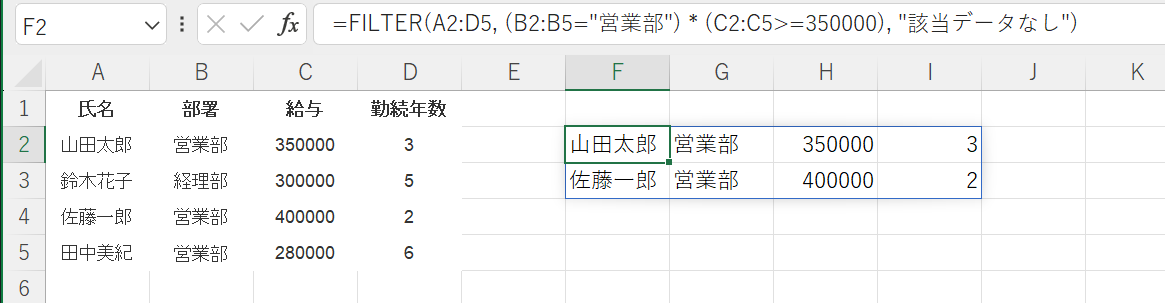





コメント