Excel XLOOKUP関数でエラー処理をマスター: よりプロフェッショナルなスキルを身につけよう
ExcelのXLOOKUP関数を使って検索を行う際、検索結果が見つからない場合や、検索条件が不正な場合など、エラーが発生することがあります。この記事では、XLOOKUP関数でのエラー処理方法やIFERROR関数との組み合わせ、エラー処理を活用した応用事例について解説します(XLOOKUP基本編はこちら)。
XLOOKUP関数でのエラー処理方法
XLOOKUP関数では、見つからない場合に表示する値を指定することができます。構文は以下の通りです。
=XLOOKUP(検索値, 検索範囲, 戻り範囲, [見つからない場合])
この構文の中で、[見つからない場合]を指定することで、エラーが発生した際の処理を行うことができます。
| 氏名 | 得点 |
|---|---|
| 田中 | 80 |
| 鈴木 | 90 |
| 佐藤 | 75 |
例えば、上記の表から、山田さんの得点を検索する場合、次のようにXLOOKUP関数を使います。
=XLOOKUP("山田", A1:A3, B1:B3, "データなし")
この場合、山田さんの得点が見つからないので、指定した「データなし」という文字列が表示されます。
IFERROR関数と組み合わせたエラー処理の例
さらに、IFERROR関数と組み合わせることで、より柔軟なエラー処理を行うことができます。IFERROR関数の構文は以下の通りです。
=IFERROR(式, エラー時の値)
例として、上記の表で、検索値が空白の場合に「検索値が入力されていません」と表示させたい場合、次のように記述します。
=IFERROR(XLOOKUP(E1, A1:A3, B1:B3), "検索値が入力されていません")
これにより、検索値が空白の場合にエラーが発生し、指定した「検索値が入力されていません」という文字列が表示されます。
エラー処理を活用した応用事例
エラー処理を活用することで、ユーザーフレンドリーな表やダッシュボードを作成することができます。例えば、営業担当者別の売上データがある場合、担当者名を選択するとその担当者の売上が表示されるダッシュボードを作成できます。
担当者名が選択されていない場合や、該当する担当者がいない場合には、「担当者名を選択してください」や「該当する担当者がいません」などのメッセージを表示することで、利用者に分かりやすいインターフェースを提供できます。
XLOOKUP関数とエラー処理を組み合わせることで、データ分析やレポート作成がより効率的になり、プロフェッショナルなスキルを身につけることができます。
この記事では、XLOOKUP関数でのエラー処理方法や、IFERROR関数との組み合わせについて解説しました。エラー処理をうまく活用することで、データの検索や分析をスムーズに行うことができます。エクセルの機能を最大限に活用し、ビジネスシーンで活躍しましょう。
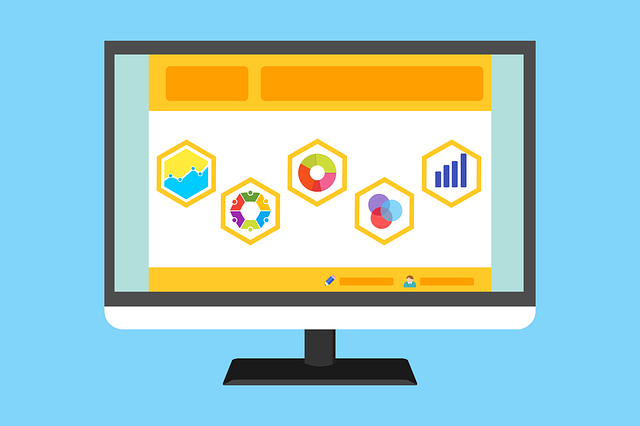





コメント