Excel入力規則: ユーザー設定と論理式を活用したデータ入力の制御方法
Excelを使ってデータを管理する際、一部のセルに特定の値しか入力できないように制御したい場合があります。そのための機能が「データの入力規則」です。これを使えば、数値の範囲や日付の範囲など、基本的な入力規則を設定することができます。
しかし、基本的な規則だけでは対応できない場合もあります。例えば、「100単位の数値のみを認める」といったような特殊な入力規則を設けたい場合です。そこで、この記事では「ユーザー設定」を使った「論理式」による入力規則の設定方法について紹介します。
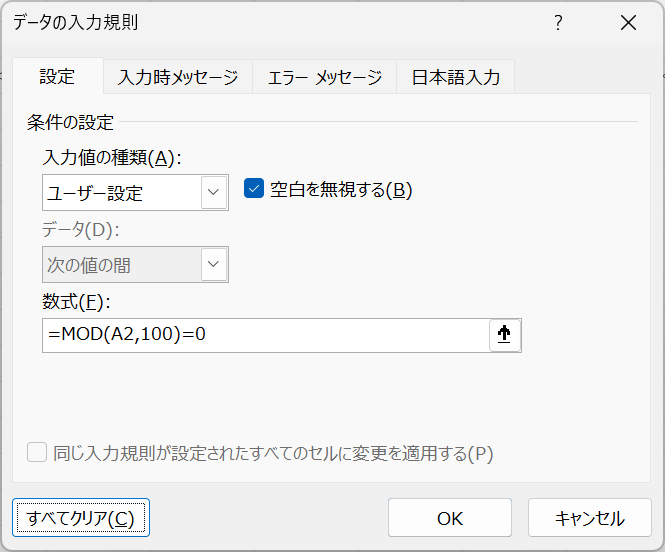
入力規則に論理式を設定する必然性
なぜ「ユーザー設定」を使って論理式による入力規則を設定するのでしょうか。それは、基本的な入力規則では制御できない、より複雑な条件を設定するためです。
例えば、「A列には100単位の数値のみを入力する」「A列には100で割ったときの余りが0である数値のみを入力する」「 MOD(A列,100)=0 」というルールを設けたいとします。この場合、基本的な入力規則だけではこの条件を満たすことができません。しかし、「ユーザー設定」を使って論理式を設定することで、このような特殊な条件も容易に制御することができます。
入力規則の設定方法
サンプル表:
| 発注数 |
|---|
| 1400 |
| 0 |
| 0 |
| 0 |
| 0 |
| 0 |
| 0 |
| 0 |
| 0 |
それでは、具体的にどのように入力規則を設定するのでしょうか。以下に手順を紹介します。
1. 入力規則を設定したいセル範囲を選択する
まずは、入力規則を設定したいセル範囲を選択します。この例では、A2:A10の範囲を選択します。
2. データの入力規則を開く
メニューバーの「データ」タブをクリックし、「データの入力規則」をクリックします。
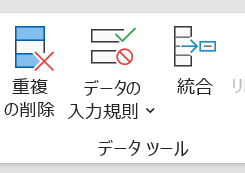
すると、「データの入力規則」ダイアログボックスが開きます。
3. ユーザー設定を選択する
「データの入力規則」ダイアログボックスの中の「設定」タブを選択します。「入力値の種類」のドロップダウンリストから「ユーザー設定」を選択します。
4. 論理式を設定する
次に、「数式」の欄に論理式を入力します。この例では
=MOD(A2,100)=0
と入力します。この論理式は「A2を100で割ったときの余りが0でること」つまり「A2の値が100の倍数であること」を判断します。
先頭に「=」を入力して、続けて左辺と右辺がある論理式を入力するのです。
指定する参照セルは先頭のA2のみとなります。A3以下のセルでは自動的にこの部分が調整されます。
5. 入力規則を適用する
最後に、「OK」をクリックして規則を適用します。これにより、A列に値を入力する際、100の倍数でないと警告メッセージが表示されます。
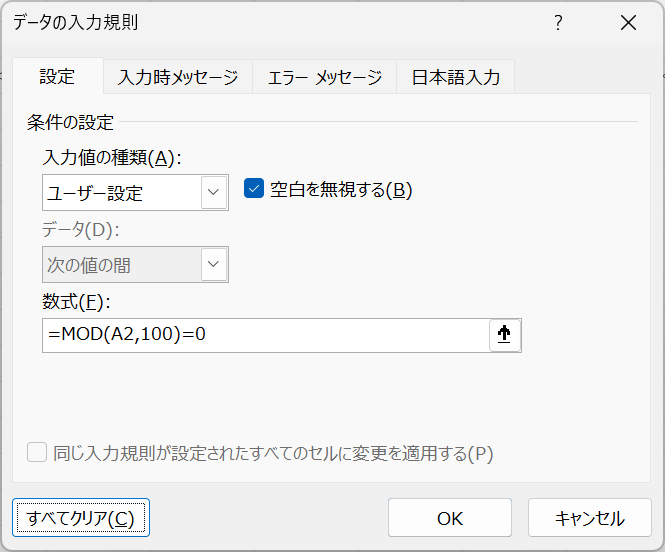
この設定をしたあとは、100単位の入力は可能ですがそれ以外の入力は拒否されます。
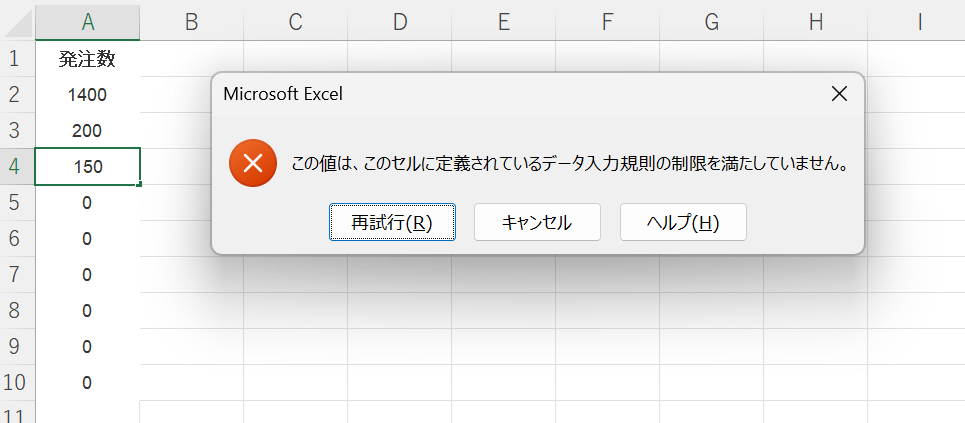
まとめと参考リンク
以上が、「ユーザー設定」を使って「論理式」による入力規則を設定する方法です。基本的な入力規則だけでは対応できない複雑な条件でも、この方法を使えば簡単に制御することができます。
また、論理式には「TRUE,FALSEを返す論理関数」も使用可能です。「ある場所にエラーが発生するような値は入力不可」「ある場所が文字列に変化するような値は入力不可」などの設定ができます。そのような設定はリンク先の関数でご検討ください。

コメント