Excelの条件付き書式:論理式がTRUEを返す際に書式を適用させる方法
Excelの「条件付き書式」機能は、特定の条件が満たされたときにセルの書式を自動的に変更する強力なツールです。今回は、「新しいルール」の「数式を使用して、書式設定するセルを決定」を使って、条件に応じてセルの書式を設定する方法を紹介します。
この方法では「○○が△△の場合に書式を適用させる」といった条件を「A1>=10」のような論理式で設定します。この方法では書式を適用する範囲と条件判断の根拠になる範囲を別にすることができるため、柔軟な設定が可能になります。
実習の準備
まず、以下のようなテーブルを用意します。
| 受験者番号 | 名前 | スコア |
|---|---|---|
| 1001 | 山田 | 67 |
| 1002 | 田中 | 52 |
| 1003 | 鈴木 | 75 |
| 1004 | 小林 | 81 |
| 1005 | 佐藤 | 76 |
| 1006 | 久保木 | 69 |
| 1007 | 星野 | 84 |
| 1008 | 村田 | 62 |
| 1009 | 里中 | 81 |
この表で、スコアが80以上の受験者(行)を特定するために、条件付き書式を使用します。
条件付き書式の設定方法
- 書式を適用したいセル範囲を選択します。今回のケースでは、A2:A10を選択します。
- メニューバーから「ホーム」タブの「条件付き書式」をクリックします。
- ドロップダウンメニューから「新しいルール」を選択します。
- 「新しい書式ルール」ダイアログボックスが表示されるので、「数式を使用して、書式設定するセルを決定」を選択します。
- 「数式」フィールドに、条件を満たすセルを特定する論理式を入力します。今回は、C列のスコアが80以上の場合を指定するため、「=C2>=80」と入力します。その際、「=$C$2>=80」となったら絶対参照は削除してください。そのままでは常にC2のスコアが参照されてしまいます。また「=C2:C10>=80」とはしません。先頭部分だけを指定すれば、他は自動で変化します。
- 次に、「書式」ボタンをクリックして、条件を満たしたときに適用する書式を設定します。例えば、セルの塗りつぶしを黄色にします。
- 「OK」をクリックしてダイアログボックスを閉じ、ルールを適用します。
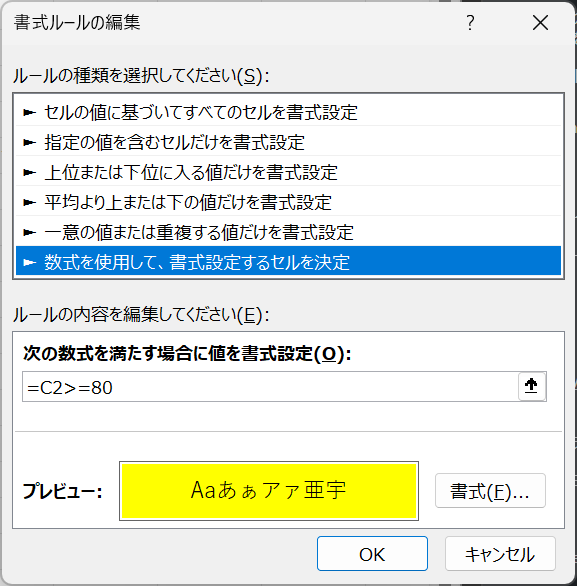
結果
これで、スコアが80以上の受験者の行が黄色くハイライトされました。これにより、一目で高スコアの受験者を特定することができます。
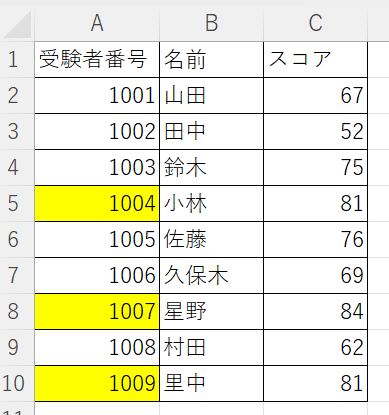
まとめ
Excelの「条件付き書式」は、大量のデータの中から特定の条件を満たすデータを視覚的に際立たせるのに便利な機能です。一度

コメント