Excelで0を除いた最大値を求める方法
ExcelのMAX関数は、指定した範囲の数値の中で最大値を返すとても便利な関数です。しかし、もし0の値を含んだセルがあった場合でも、その0を無視して他の数値の中から最大値を計算することが必要な場合もあります。今回は、そんな時に使える「0を除いて最大値を求める」2つの方法をご紹介します。初心者の方でも理解しやすいように、具体的な例を交えて説明します。
準備するデータ
以下の表を用意しました。この表で、B2:B8セルの数値から0を除いた最大値を計算することを考えます。
| 処理番号 | 数値 |
|---|---|
| 101 | -5 |
| 102 | |
| 103 | 0 |
| 104 | -20 |
| 105 | -15 |
| 106 | -10 |
| 107 | 0 |
方法1:IF関数と配列数式を利用する
この方法では、IF関数と配列数式を組み合わせて使います。以下の数式を用意します。
=MAX(IF(B2:B8<>0, B2:B8))
この数式は、「B2:B8の範囲で、0でないセルの最大値を求める」という意味になります。
ただし、この数式は配列数式であるため、確定時には単にEnterキーを押すのではなく、Ctrl + Shift + Enterキーを押す必要があります。これによりExcelはこの数式を配列数式として扱い、結果を出力します。
この数式をD2セルに入力し、Ctrl + Shift + Enterキーを押すと、D2セルには0を除いた最大値(この場合は-5)が表示されます。
方法2:MAXIFS関数を利用する
もう1つの方法として、MAXIFS関数を使用する方法があります。MAXIFS関数は、指定された条件を満たす範囲内の最大値を返す関数です。以下の数式を用意します。
=MAXIFS(B2:B8, B2:B8, "<>0")
この数式は、「B2:B8の範囲で0以外の値を持つセルの最大値を求める」という意味になります。
この数式をD4セルに入力し、Enterキーを押すと、D4セルには0を除いた最大値(この場合は-5)が表示されます。
どちらの方法を使うべきか
配列数式とIF関数を組み合わせた方法は、より複雑な計算に対応できますが、記述が少し複雑になり、また、入力時に特別なキー操作(Ctrl + Shift + Enter)が必要になります。
それに対して、MAXIFS関数は、指定した複数の条件を満たすセルの最大値を返すための専用関数で、その使用が直感的でわかりやすいです。
どちらの方法を使うかは、計算の複雑さや自分自身の好みによるところです。
まとめ
Excelは強力なスプレッドシートツールであり、同じ結果を得るためのさまざまな方法が存在します。ここでは、「0を除いた最大値を求める」2つの方法を紹介しました。どちらの方法もその場合により適したもので、効率的なデータ処理のためには、これらの方法を理解し活用することが重要です。

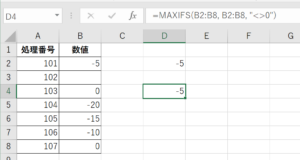
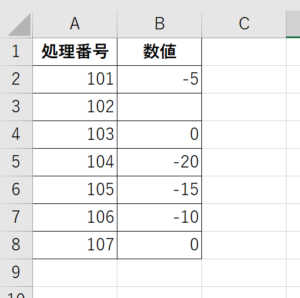
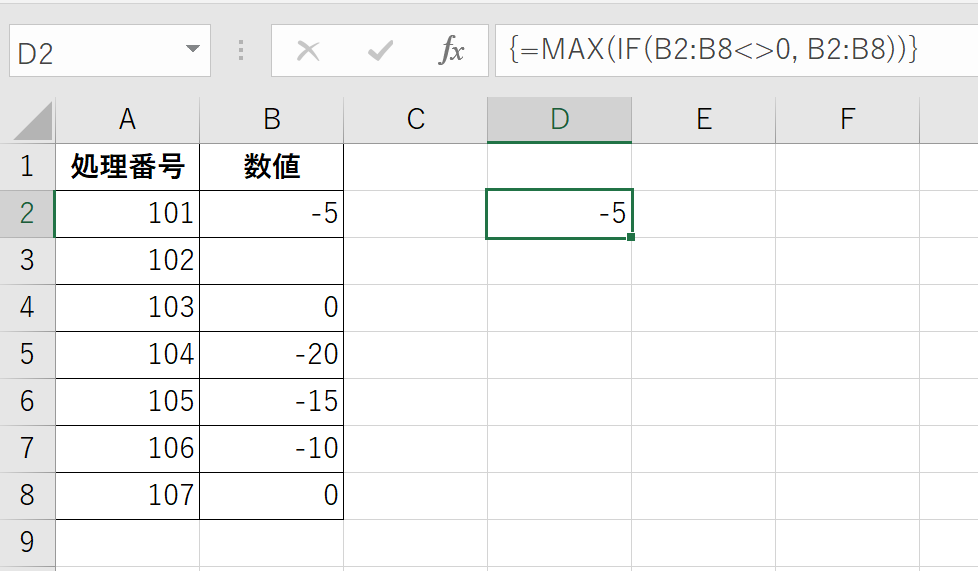
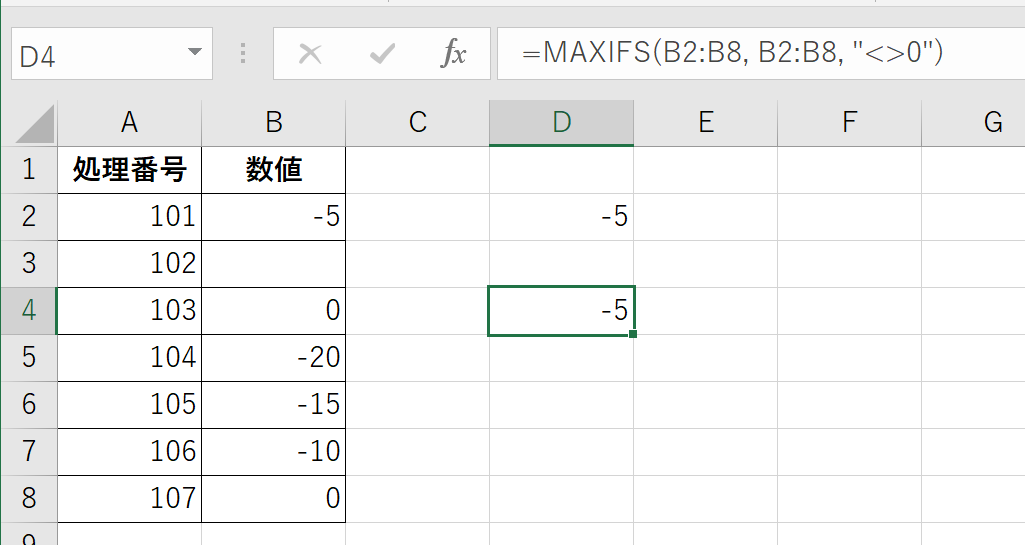
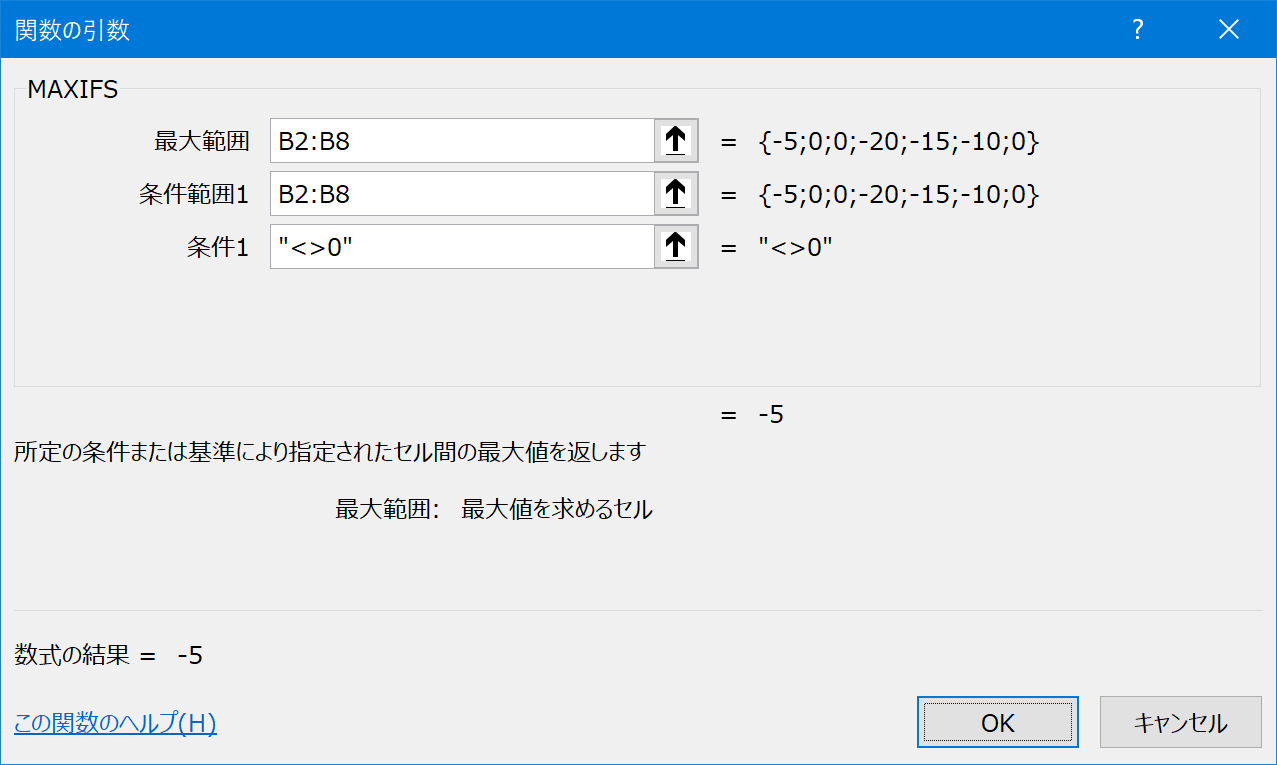
コメント