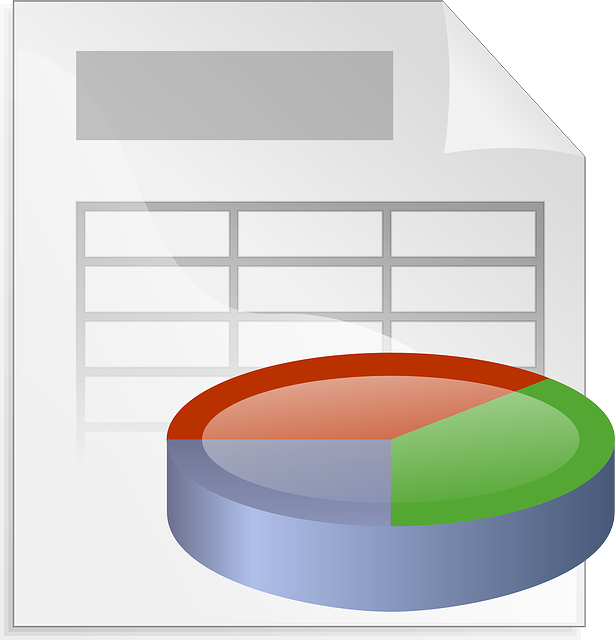Excelの配列数式は、複数の値(または配列)を一度に操作し、結果の配列を生成する特別な種類の数式です。これにより、より複雑な計算や多次元のデータの操作が可能になります。また、配列数式を使用すると、多くの場合、複数の中間数式を作成する代わりに、単一の数式で複雑な計算を行うことができます。
配列数式の概要
配列数式は、一部の関数をのぞいてCtrl + Shift + Enterキー(CSE)を押して確定する必要があります。これは、Excelに数式が配列を操作することを示し、その結果を適切に計算するよう指示します。CSEで入力された数式は、数式バーで波括弧 {} で表示されます。
配列数式は一般的に2つの形式に分けられます:
- 配列演算:これは、基本的な数式における通常の演算子(+, -, *, /など)を使用して、配列全体に対する演算を行うものです。例えば、次の数式は配列演算を行います:
=A1:A5 * B1:B5
これは、A列とB列の各行の値を掛け合わせ、その結果の配列を返します。
- 配列関数:Excelには、特に配列を引数として受け取り、配列を返す関数が多数あります。これらの関数は通常、数式を配列として処理するために使用されます。例えば、SUMPRODUCT関数やINDEX関数やMATCH関数などがこれに該当します。これらの関数の確定時はCtrl + Shift + Enterキー(CSE)は使わずとも効力を持ちます。
- 配列集計:配列演算をして生成された配列をメモリに格納し、それらをSUM関数やAVERAGE関数などで集計することができます。
=SUM(A1:A5 * B1:B5)
配列演算 サンプル
Excelの「配列演算」は、同じサイズの複数の配列間で要素ごとの計算を行います。以下に、Excelの「配列演算」のサンプルを示します。
ここでは、製品の価格と販売数量から、それぞれの製品の売上を計算します。
例えば、以下のようなデータがあるとします:
| A | B | C | |
|---|---|---|---|
| 1 | 製品 | 価格 | 数量 |
| 2 | 製品A | 100 | 10 |
| 3 | 製品B | 200 | 20 |
| 4 | 製品C | 300 | 30 |
| 5 | 製品D | 400 | 40 |
| 6 | 製品E | 500 | 50 |
各製品の売上(価格×数量)をD列に計算したいとします。
まずD1セルに「売上」とタイトルを入力します。
そしてD2:D6(結果を表示させたい全て)を選択した状態でセルに以下の配列演算を入力します:
=B2:B6*C2:C6
そして、Enterキーではなく、Ctrl + Shift + Enterキーを押します。これにより、Excelはこれを配列数式として認識し、適切に計算を行います。すると、D列に各製品の売上が表示されます:
| A | B | C | D | |
|---|---|---|---|---|
| 1 | 製品 | 価格 | 数量 | 売上 |
| 2 | 製品A | 100 | 10 | 1000 |
| 3 | 製品B | 200 | 20 | 4000 |
| 4 | 製品C | 300 | 30 | 9000 |
| 5 | 製品D | 400 | 40 | 16000 |
| 6 | 製品E | 500 | 50 | 25000 |
このように、配列演算は一度に複数のセルに対する計算を行うため、複雑な計算を素早く行うことが可能です。
配列関数 サンプル
Excelの「配列関数」は、一度に複数のセルを操作できる関数です。これにより、一度に複数のセルに対する複雑な計算を行うことが可能になります。以下に、配列関数の一例として、SUMPRODUCT関数を用いた例を示します。
例えば、以下のようなデータがあるとします:
| A | B | C | |
|---|---|---|---|
| 1 | 製品 | 価格 | 数量 |
| 2 | 製品A | 100 | 10 |
| 3 | 製品B | 200 | 20 |
| 4 | 製品C | 300 | 30 |
| 5 | 製品D | 400 | 40 |
| 6 | 製品E | 500 | 50 |
すべての製品の売上(価格×数量)の合計をD2セルに計算したいとします。
D2セルに以下の配列関数を入力します:
=SUMPRODUCT(B2:B6, C2:C6)
そして、Enterキーを押します。この数式は、B2:B6とC2:C6の各要素を乗算し、その結果の合計を返します。
結果としてD2セルには全ての製品の売上の合計(55000)が表示されます。
このように、配列関数は複数のセルを一度に操作し、結果を一つの値や新しい配列として出力するため、複雑な計算やデータの分析を容易に行うことができます。
配列集計 サンプル
例えば、以下のようなデータがあるとします:
| A | B | C | |
|---|---|---|---|
| 1 | 製品 | 価格 | 数量 |
| 2 | 製品A | 100 | 10 |
| 3 | 製品B | 200 | 20 |
| 4 | 製品C | 300 | 30 |
| 5 | 製品D | 400 | 40 |
| 6 | 製品E | 500 | 50 |
すべての製品の売上(価格×数量)の合計をD2セルに計算したいとします。
D2セルに以下の配列集計の式を入力します:
=SUM(B2:B6*C2:C6)
そして、Enterキーではなく、Ctrl + Shift + Enterキーを押します。これにより、Excelはこれを配列数式として認識し、適切に計算を行います。「{=SUM(B2:B6*C2:C6)}」と表記されれば成功です。結果としてD2セルには全ての製品の売上の合計(55000)が表示されます。