Windowsインストール用ISOファイルのバージョンとビルド番号の調べ方
Windowsの新しいセットアップや再セットアップを行う際に、適切なISOファイルを使っているかどうかを確認する必要があります。特に、安定性や互換性を確保するためには、ISOファイルに含まれるWindowsのバージョンやビルド番号を知ることが重要です。今回は、これらの情報を調べる手順をわかりやすく解説します。
ISOファイルのマウントと情報の確認
まず、ISOファイルをお使いのコンピュータにマウントします。これは、エクスプローラーでISOファイルをダブルクリックすることで行えます。もしマウントが選択肢に出てこない場合は、ファイルを右クリックし、表示されるメニューから「マウント」を選択してください。
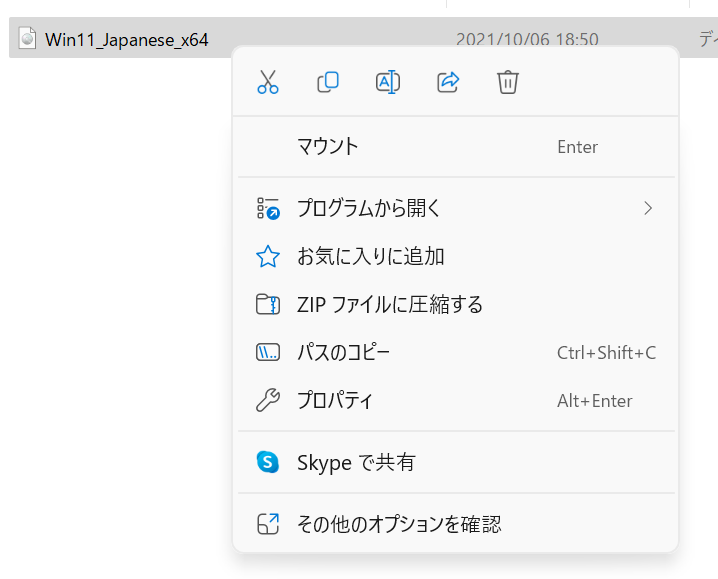
次に、マウントしたドライブを開き、「sources」というフォルダを探してください。その中に、Windowsのバージョンやビルド番号が書かれているファイルがあります。
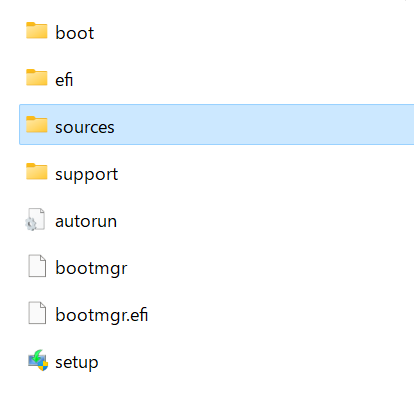
「sources」というフォルダの中に「install.wim」もしくは「install.esd」があることを確認してください。
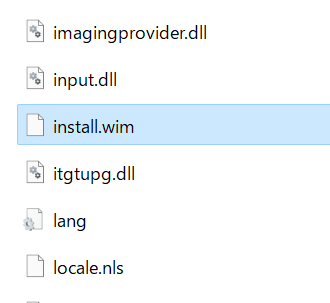
コマンドプロンプトの使用
続いて、「管理者権限」でコマンドプロンプトを開きます(検索バーなどから開ける)。下記のコマンドを実行して、ISOファイルに含まれるWindowsのバージョンやビルド番号を取得します。ここで、「D:」「install.wim」は例ですので、実際にマウントされたドライブの文字と存在するファイル名に置き換えてください。
DISM /Get-WimInfo /WimFile:"D:\sources\install.wim"
このコマンドで、使えるWindowsのエディションの一覧が表示されます。ここには、それぞれのエディションに割り当てられたインデックス番号も含まれています。
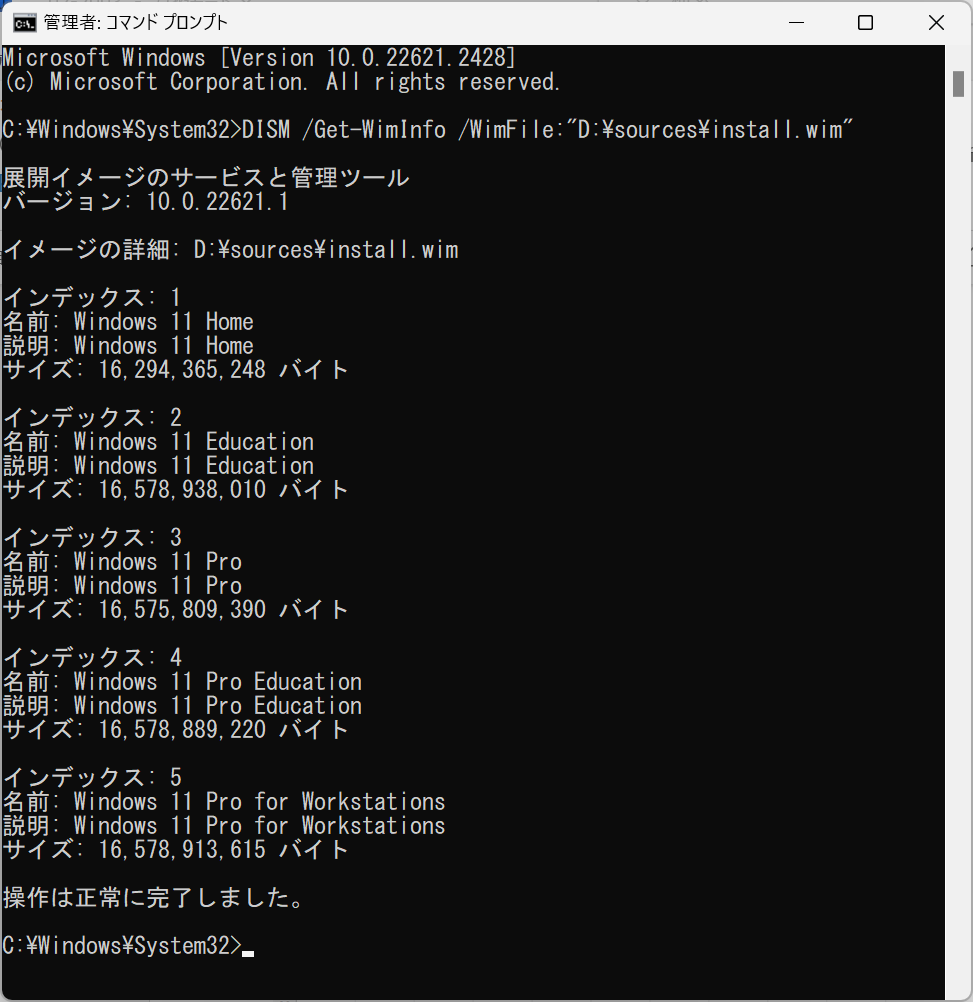
具体的なビルド番号の確認
特定のエディションのビルド番号を知りたい場合は、そのエディションに対応するインデックス番号を指定してコマンドを実行します。例えば、3番目のエディションのビルド番号を知りたい場合は次のように入力します:
DISM /Get-WimInfo /WimFile:"D:\sources\install.wim" /index:3
これで、選択したインデックスに対応するWindowsエディションのバージョン、エディション名、ビルド番号などの詳細情報が得られます。
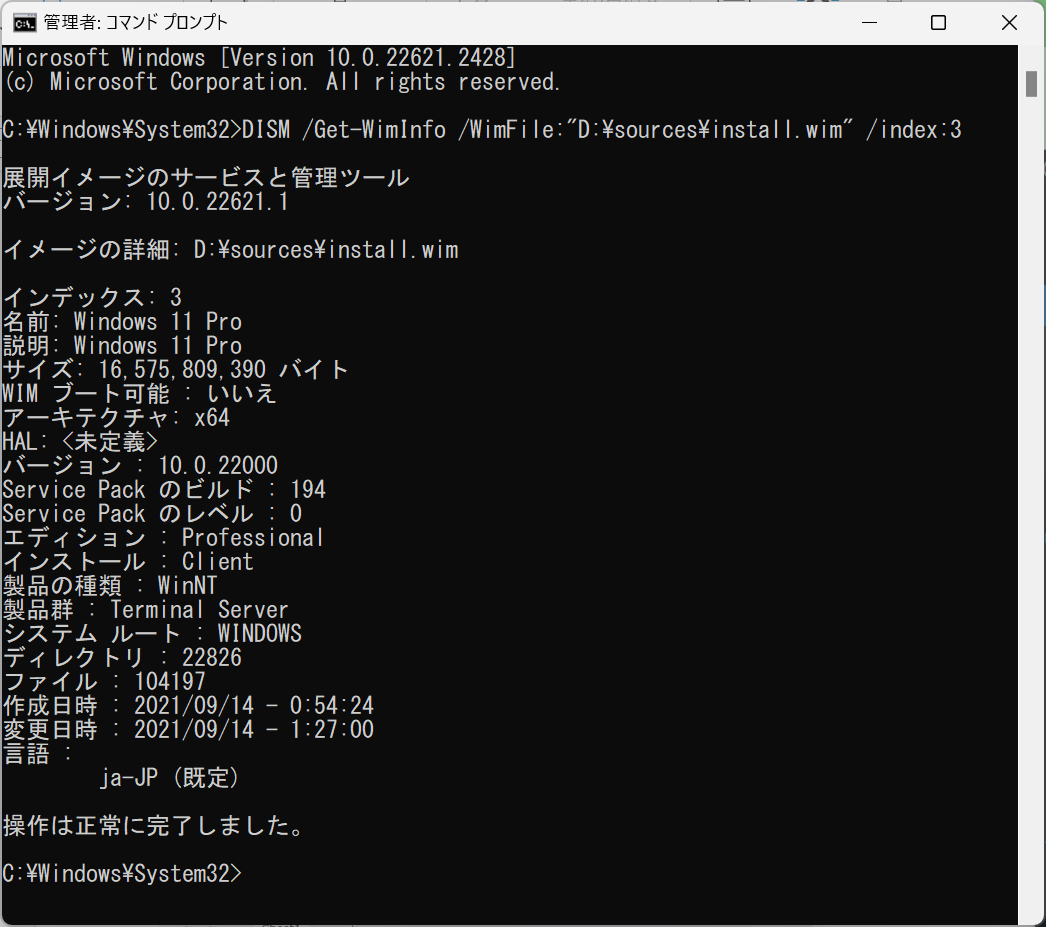
まとめ
この手順を踏むことで、ISOファイルがどのバージョンのWindowsを含んでいるか、どのような構成であるかを正確に知ることができます。これは、特定の機能や更新を必要とする場合に非常に役立ちます。ぜひ、上記のステップを参考にして、お使いのISOファイルを確認してみてください。






コメント