 Excel_エクセル
Excel_エクセルエクセルで最初に覚えるべきショートカットキー厳選10
Excelではたくさんのショートカットキーが用意されています。ただ、いきなりすべてを覚えるのは大変ですね。ここでは最初に覚えておくと有効だと思われるエクセル特有のショートカットキーを10個ご紹介します。「+」は「~を押しながら」の意味だと思...
 Excel_エクセル
Excel_エクセル Office2007
Office2007 Office2007
Office2007 Office2007
Office2007 Excel_エクセル
Excel_エクセル Excel_エクセル
Excel_エクセル Excel_エクセル
Excel_エクセル Excel_エクセル
Excel_エクセル Excel_エクセル
Excel_エクセル Access_アクセス
Access_アクセス Excel_エクセル
Excel_エクセル Excel_エクセル
Excel_エクセル Excel_エクセル
Excel_エクセル Excel_エクセル
Excel_エクセル Excel_エクセル
Excel_エクセル Access_アクセス
Access_アクセス Access_アクセス
Access_アクセス Excel_エクセル
Excel_エクセル Excel_エクセル
Excel_エクセル Excel_エクセル
Excel_エクセル Excel_エクセル
Excel_エクセル Excel_エクセル
Excel_エクセル Excel_エクセル
Excel_エクセル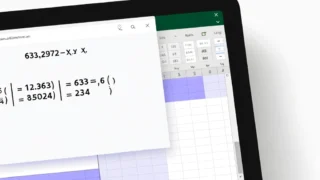 Excel_エクセル
Excel_エクセル Excel_エクセル
Excel_エクセル Excel_エクセル
Excel_エクセル Excel_エクセル
Excel_エクセル Excel_エクセル
Excel_エクセル Excel_エクセル
Excel_エクセル Excel_エクセル
Excel_エクセル Excel_エクセル
Excel_エクセル Excel_エクセル
Excel_エクセル Excel_エクセル
Excel_エクセル Excel_エクセル
Excel_エクセル Excel_エクセル
Excel_エクセル Excel_エクセル
Excel_エクセル Excel_エクセル
Excel_エクセル Excel_エクセル
Excel_エクセル Excel_エクセル
Excel_エクセル Excel_エクセル
Excel_エクセル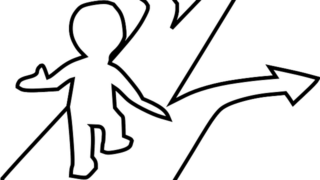 Excel_エクセル
Excel_エクセル Excel_エクセル
Excel_エクセル Excel_エクセル
Excel_エクセル Excel_エクセル
Excel_エクセル Excel_エクセル
Excel_エクセル Excel_エクセル
Excel_エクセル Excel_エクセル
Excel_エクセル