Excelで日付の表示形式をカスタマイズする方法:ユーザー定義の日付形式
マイクロソフトExcelでは、日付の表示形式を独自にカスタマイズすることができます。この記事では、日本語版のExcelで日付に関するユーザー定義の表示形式を作成・適用する方法について詳しく解説します。
1. 日付データの入力
まずは、Excelシートに日付データを入力しましょう。適当なセルに日付を入力してください。
(例:1985/8/21)
2. セルの書式設定ダイアログボックスを開く
カスタマイズしたい日付データが入力されたセルを選択し、[ホーム]タブの[数値]グループ内にある[セルの書式設定]をクリックします。すると、[セルの書式設定]ダイアログボックスが開きます。
3. 日付カテゴリの選択とユーザー定義の設定
[セルの書式設定]ダイアログボックスの[表示形式]タブで、[日付]カテゴリを選択し、一覧の中から適切な表示形式を選びます。もし、一覧にない表示形式が必要な場合は、[ユーザー定義]欄に表示形式の書式を直接入力してください。
ユーザー定義の書式コード
日付表示形式をカスタマイズするための主な書式コードは以下のとおりです。
- yyyy: 西暦の年(4桁)
- yy: 西暦の年(2桁)
- mm: 月(2桁)
- m: 月(1桁または2桁)
- dd: 日(2桁)
- d: 日(1桁または2桁)
- aaaa: 曜日の名称(例: 月曜日)
もしくは ([$-ja-JP]dddd) - aaa: 曜日の略称(例: 月)
もしくは ([$-ja-JP]ddd)
これらの書式コードを組み合わせることで、独自の日付表示形式を作成することができます。例えば、「yyyy年mm月dd日 (aaaa)」と入力すると、「2023年03月31日 (金曜日)」のような形式で表示されます。
4. 書式設定の適用
ユーザー定義の日付表示形式を入力したら、[OK]ボタンをクリックしてダイアログボックスを閉じます。選択したセルにカスタマイズされた日付表示形式が適用されます。
注意点
ユーザー定義の表示形式を適用する際には、書式コードの入力に誤りがないか注意してください。誤った書式コードを入力すると、正しく表示されない場合があります。
5. 他のセルにも適用する
同じユーザー定義の日付表示形式を他のセルにも適用したい場合は、設定済みのセルを選択し、[ホーム]タブの[書式コピー]ボタンをクリックします。次に、適用したいセルを選択して[書式貼り付け]ボタンをクリックしてください。これで、カスタマイズされた日付表示形式が他のセルにも適用されます。
まとめ
この記事では、日本語版Excelで日付のユーザー定義の表示形式を作成・適用する方法について解説しました。この機能を活用することで、独自の日付表示形式を作成し、データを見やすく整えることができます。ユーザー定義の表示形式は、レポートやデータ分析において、日付データをわかりやすく表示するために非常に役立ちます。
日本語版Excelの日付表示形式のカスタマイズは、個々のニーズや好みに応じて調整できるため、効率的なデータ管理やプレゼンテーションが可能になります。上記の手順を参考に、自分に合った日付表示形式を作成しましょう。
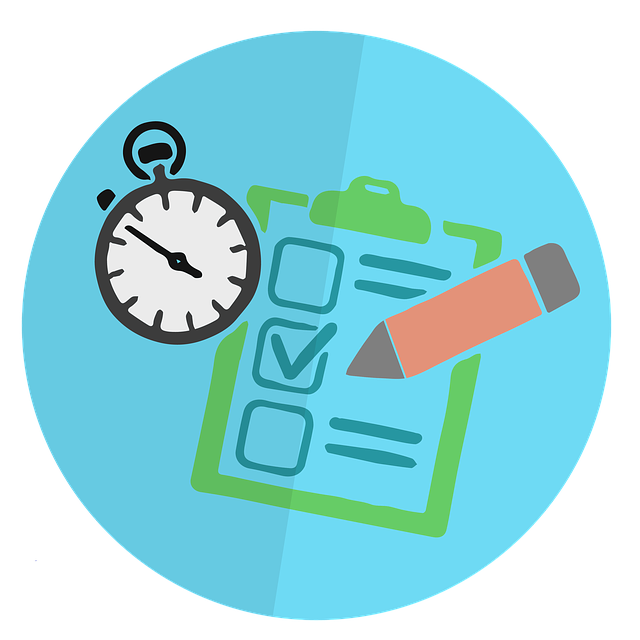
コメント