Excelを使う際に「この名前は既に使用されています。別の名前を入力してください。」というエラーメッセージに直面することは、特に新しいシートを追加しようとしたときによくある問題です。このメッセージは、主にシート名の重複が原因で表示されます。この記事では、このエラーメッセージの原因とその解決策について詳しく解説します。
エラーメッセージの原因
Excelでは、各ワークシートにユニークな名前が必要です。既に存在するシート名を新しいシートに再度使用しようとすると、Excelはこのエラーメッセージを表示して、名前の重複を防ぎます。これは、データの整理やナビゲーションを効率的に行うために重要です。シート名が重複すると、マクロや数式が正しく機能しない可能性があり、データの整合性に問題が生じることがあります。
また、ワークシートには目視できるものだけではなく非表示になっているものもあります。解決策2では非表示になっているワークシートの一覧を再表示する方法を解説します。
解決策:1(基本確認)
ステップ1: 既存のシート名を確認する
- エクセルのシートタブを見直して、既存のシート名をチェックします。同じ名前が既に使用されているかどうかを確認し、どの名前が利用可能かを把握します。
ステップ2: 新しいシート名を選択
- エラーメッセージが表示されたら、別のユニークな名前を選んで入力します。名前は短く、内容を簡潔に説明するものが望ましいです。例えば、「財務2021」というシートが既にある場合は、「財務2022」など、区別可能な名前を選ぶと良いでしょう。
ステップ3: 名前の付け方の慣例を確立する
- 名前の重複を避けるために、シート名に一定の命名規則を設けることが効果的です。例えば、プロジェクト名や日付を含めるなどして、シート名に一貫性を持たせることができます。
解決策:2(非表示シートの確認)
見えるシート名だけでなく、非表示にされているシートにも注意が必要です。非表示のシートが存在する場合、その中に既に使用されている名前が含まれている可能性があります。以下に、非表示のワークシートを再表示して重複するシート名がないかを確認する手順を示します。
ステップ1: Excelの「ホーム」タブに移動
- Excelを開き、上部にあるリボンメニューから「ホーム」タブを選択します。
ステップ2: 「形式」オプションを選択
- 「セル」グループ内にある「書式」をクリックし、ドロップダウンメニューから「非表示/再表示」「シートの再表示」を選択します。非表示シートがない場合は押せません。
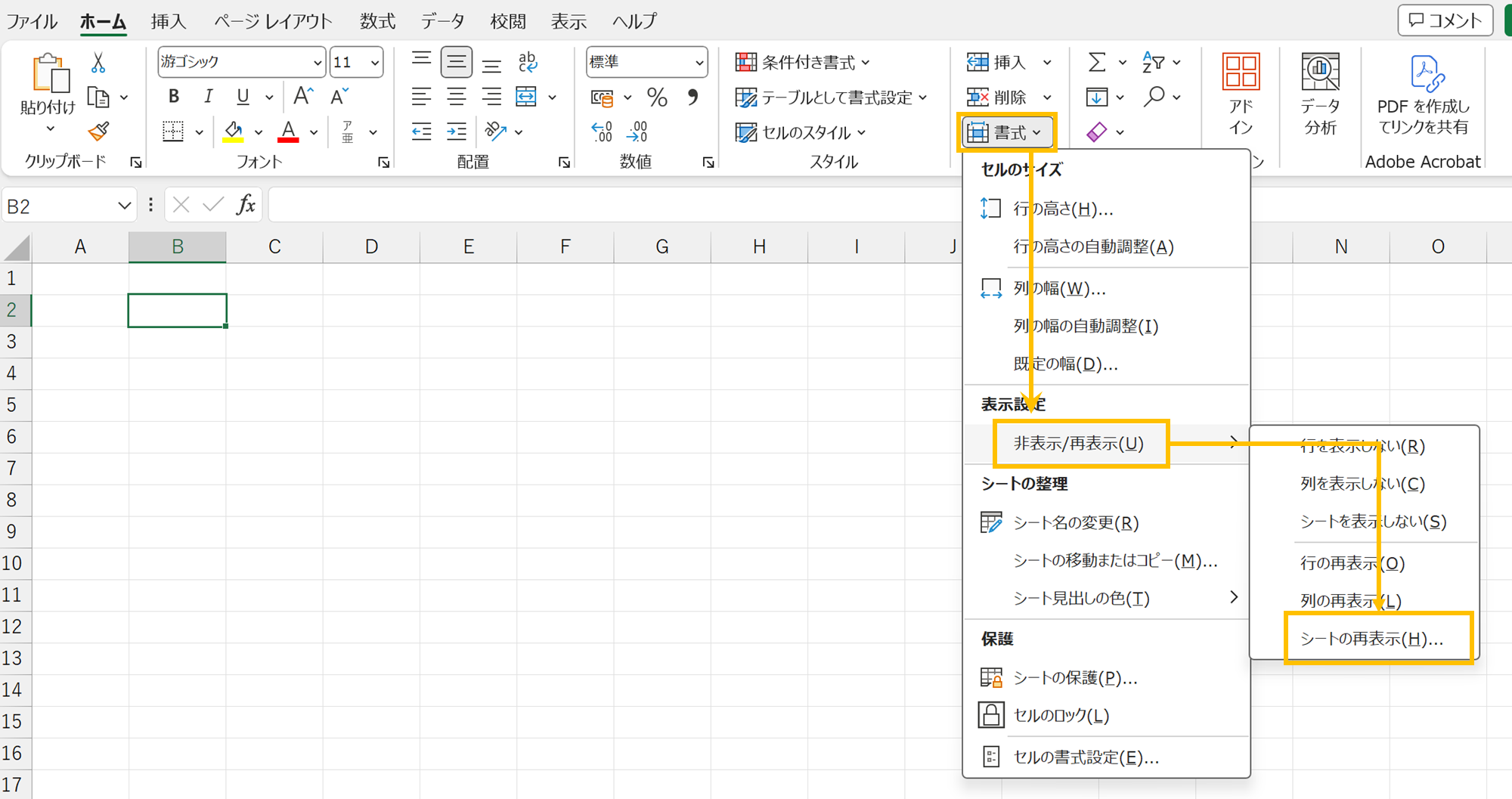
ステップ3: 非表示のシートを確認
- 「シートの再表示」を選択した場合、非表示になっているシートのリストが表示されます。このリストから、確認したいシートを選択し、「OK」をクリックしてシートを再表示します。
ステップ4: シート名の確認と変更
- 再表示されたシートが開かれたら、シートの名前が他のシートと重複していないかを確認します。重複している場合は、シート名を変更してください。これにより、名前の衝突を解消し、エラーメッセージが表示されることを防げます。
ステップ5: 必要に応じてシートを再び非表示にする
- シート名の確認と変更が完了したら、そのシートを再び非表示に設定することができます。これには、再度「形式」メニューから「シートの非表示」を選択し、非表示にしたいシートを選んで「OK」をクリックします。
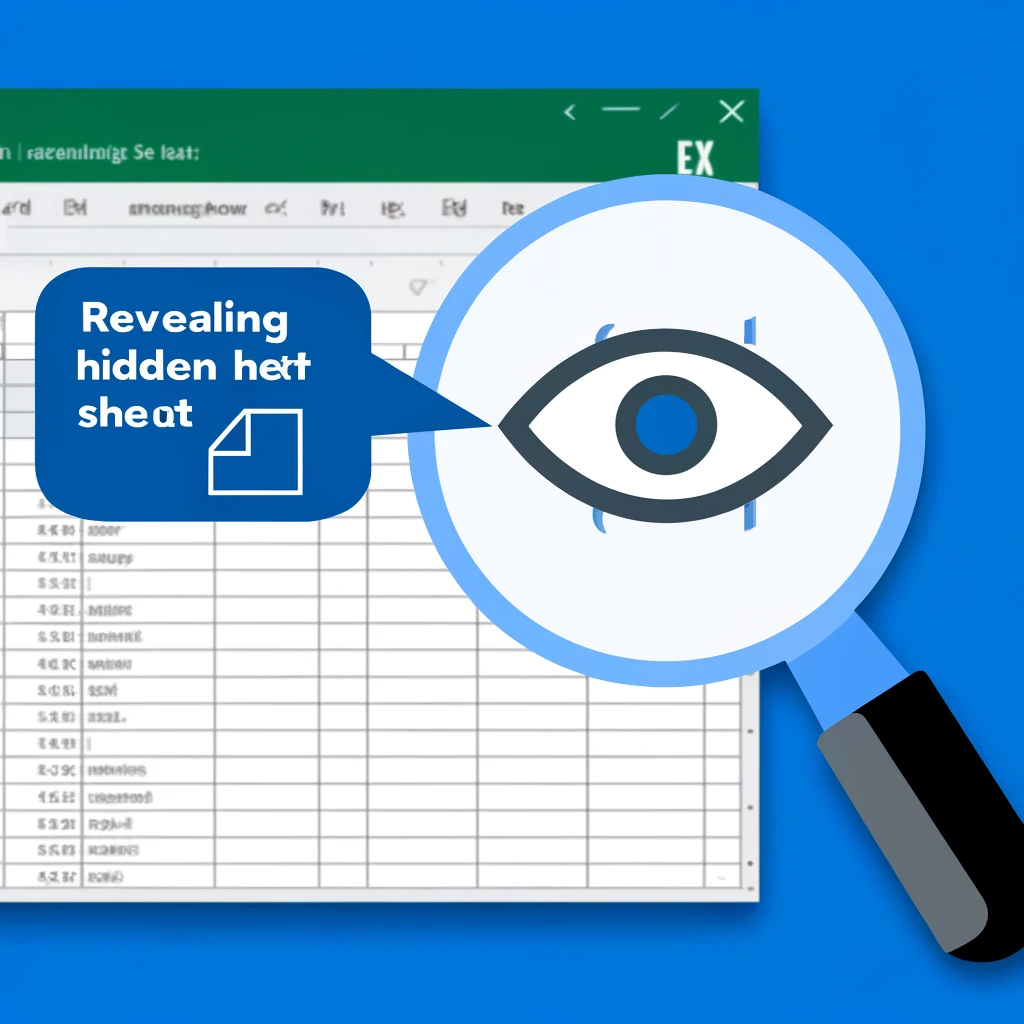
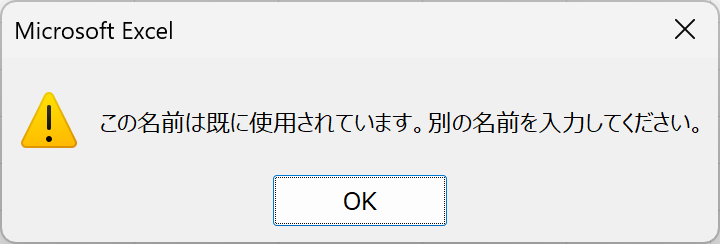
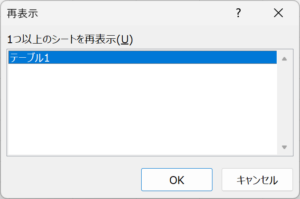
コメント