Excelでスピル関数を使用した動的な印刷範囲を設定する方法
はじめに
Excelでデータを分析する際、その結果を印刷する必要があることがよくあります。しかし、FILTER関数、SORT関数、UNIQUE関数などのスピル関数による分析結果は動的に変化するため、印刷範囲もそれに合わせて動的に変更する必要があります。この記事では、スピル関数由来の動的な印刷範囲を設定する方法について詳しく解説します。
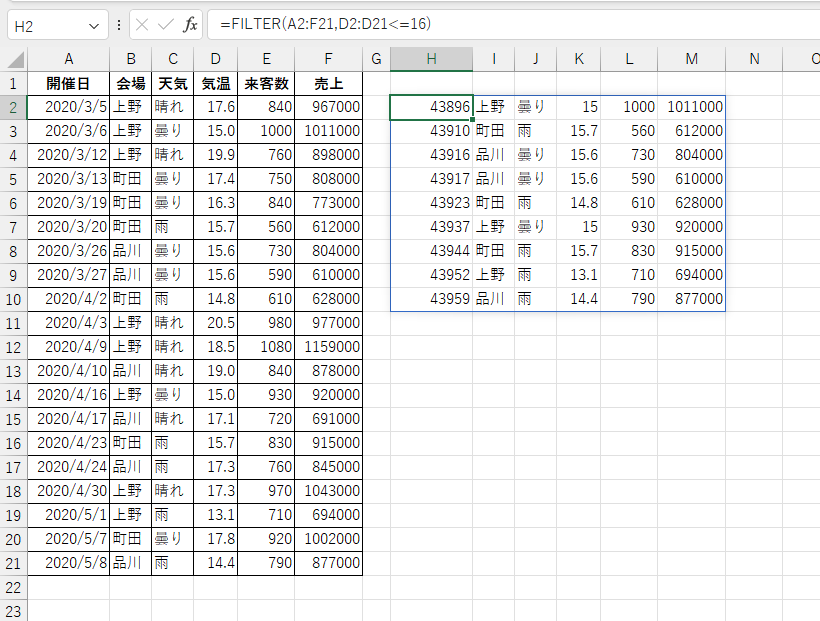
サンプルテーマ表:H2以下のスピル範囲を印刷範囲にする
動的な印刷範囲の設定手順
以下の手順に従って、FILTER関数の結果を動的な印刷範囲として設定します。
範囲名の作成
まず、印刷したいFILTER関数の範囲に対して範囲名を作成します。範囲名は「数式」タブの例えば、H2セルにFILTER関数が設置されている場合、印刷範囲と連動する特殊な範囲名
Print_Area
(範囲:シート)を作成し、その参照範囲を「=H2#」とします。「#」はスピル範囲全域を意味します。
=H2#
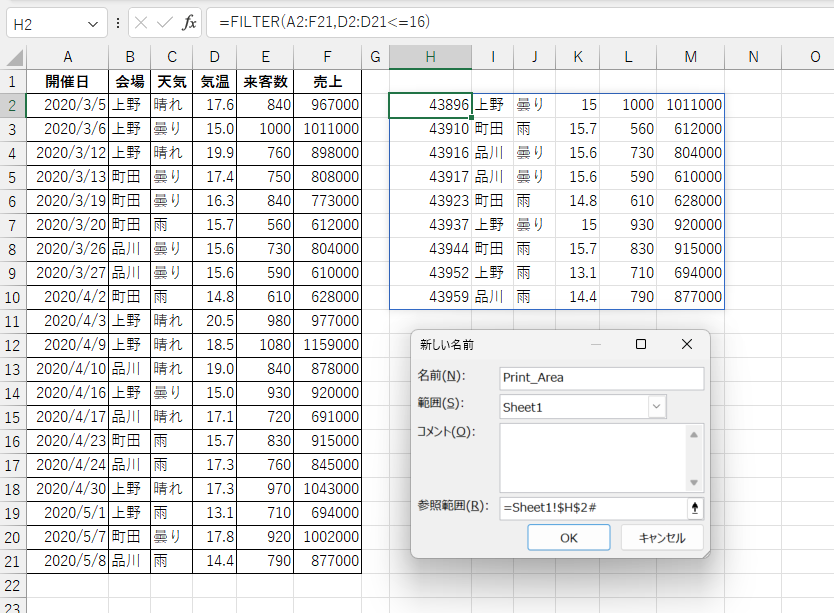
FILTER関数は動的配列を返すため、その結果はデータに応じて変化します。範囲名「Print_Area」に「=H2#」と設定することで、FILTER関数の結果範囲が常に参照され、印刷範囲が自動的に更新されます。
見出し行の設定と印刷タイトルの登録
次に、テーブルの見出し行を印刷範囲に含めるために、FILTER関数の直上に見出し行を配置します。これにより、FILTER関数の結果とともに見出し行も印刷されます。
「ページレイアウト」タブの「印刷タイトル」機能を使用して、見出し行を各ページの印刷タイトルとして設定します。これにより、各ページに見出し行が印刷されるようになります。
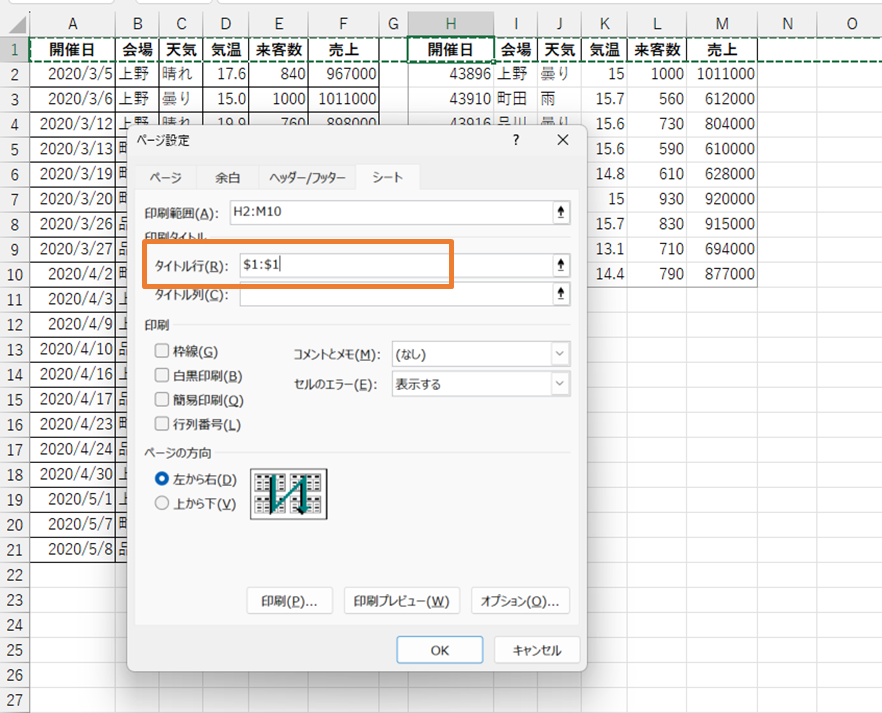
注意点
この方法を使用する際の注意点としては、FILTER関数の結果が空の場合、印刷範囲も空になることがあります。また、FILTER関数の範囲が大きく変更された場合は、範囲名の参照範囲も適宜更新する必要があります。
まとめ
Excelで「Print_Area」と「#」を使た動的な印刷範囲を設定することで、データの変更に応じて自動的に印刷範囲が更新されます。これにより、データ分析の効率が大幅に向上し、常に最新の情報を印刷することが可能になります。

コメント