2段階の情報検索:ExcelでVLOOKUP関数をネストする技法
ExcelのVLOOKUP関数は、情報を簡単に検索するための強力なツールです。時には、情報を取得するために2段階以上の検索を行う必要があります。この記事では、VLOOKUP関数をネスト(入れ子に)することで、2段階以上の情報検索を実現する方法をご紹介します。
基礎知識:VLOOKUP関数とは
VLOOKUP関数は、指定した値を基準に表のデータを検索し、関連する情報を取り出す関数です。一つの表から必要なデータを抽出するのによく使用されます。
VLOOKUP関数をネストするとは、VLOOKUP関数内で別のVLOOKUP関数を使用することを意味します。これにより、初めのVLOOKUP関数で取得した値を、次のVLOOKUP関数の検索値として使用し、連鎖的な検索を行うことができます。
実例で学ぶ:2段階の情報検索
サンプルデータ
まずは使用するデータをご覧ください。A1:B5へ次の表をセットします。
| ID | キー |
|---|---|
| 101 | キーA |
| 102 | キーB |
| 103 | キーC |
| 104 | キーD |
続けてE1:F5へ次の表をセットします。
| キー | 値 |
|---|---|
| キーA | りんご |
| キーB | バナナ |
| キーC | さくらんぼ |
| キーD | なつめ |
計算式
次に、以下の計算式を使用して、IDに対応する「値」を検索してみましょう。たとえばセルI1へ作成してみてください。手順は次の節を参考にしてください。
=VLOOKUP(VLOOKUP(102, A:B, 2, FALSE), E:F, 2, FALSE)
またセルI2に「103」と入力し、この値を検索値として使う以下のような検索値を作成してみましょう。
=VLOOKUP(VLOOKUP(I2, A:B, 2, FALSE), E:F, 2, FALSE)
作成手順
- 計算を作成したいセルで「関数の挿入」をクリックします。
- 「関数の分類:検索/行列」から「VLOOKUP」を選択してOKします。
- 最初に表示されるVLOOKUP関数の引数設定ボックスは最終段階用(ここでは2段階目用)です。前段階用(ここでは1段階目)のVLOOKUP関数は「検索値」に登録します。カーソルをおいて左上の関数リストから「VLOOKUP」を選択します。
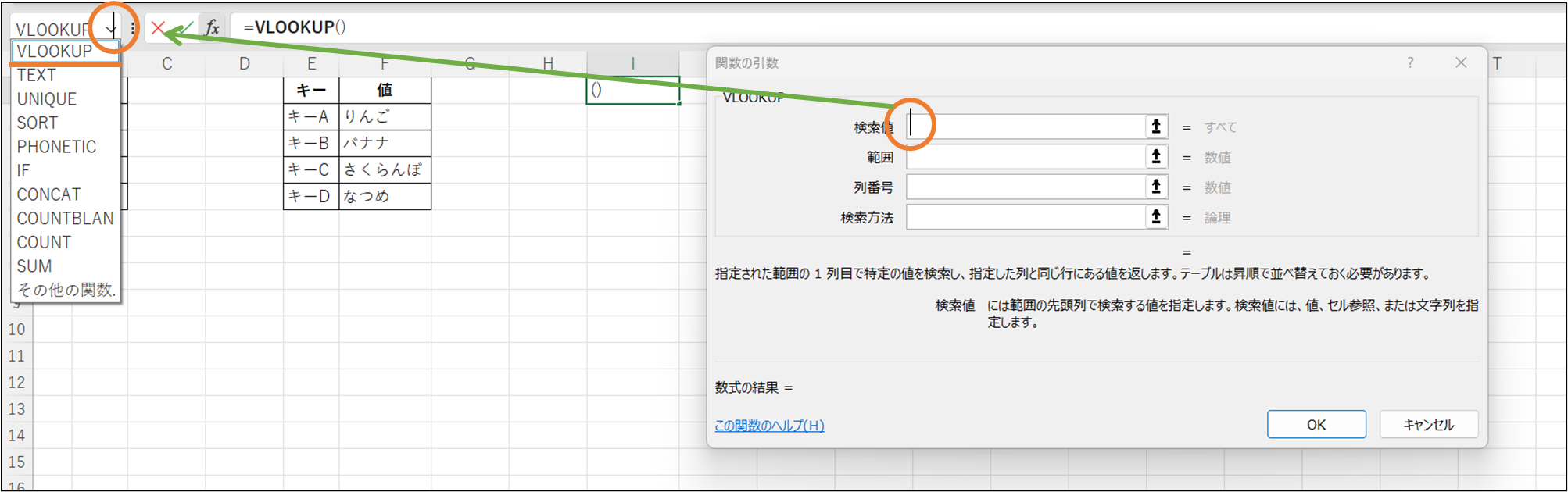
- 入れ子内側・前段階のVLOOKUP関数設定の登録をします。「検索値:102」、「範囲:A:B」、「列番号:2」、「検索方法:FALSE」とします。終わったら数式バーで入れ子内側から外側に移動します。外側の関数名をクリックします。
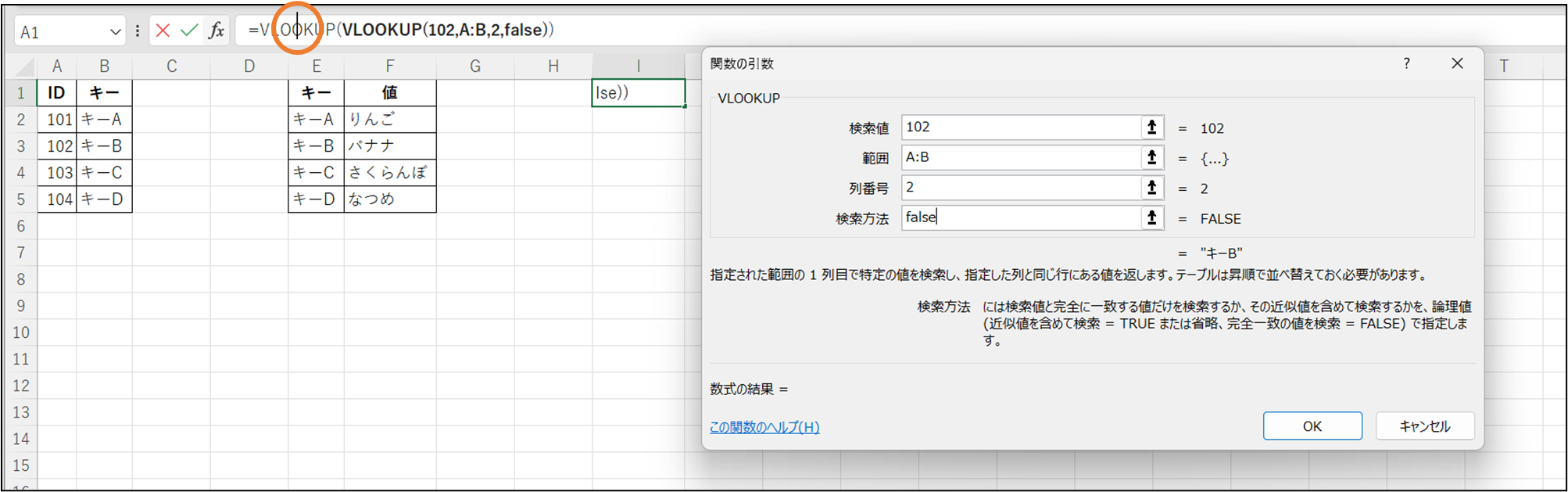
- 入れ子外側・最終段階用(ここでは2段階目用)のVLOOKUP関数を登録します。検索値の設定は終わっているので、「範囲:E:F」、「列番号:2」、「検索方法:FALSE」とします。最後はOKします。
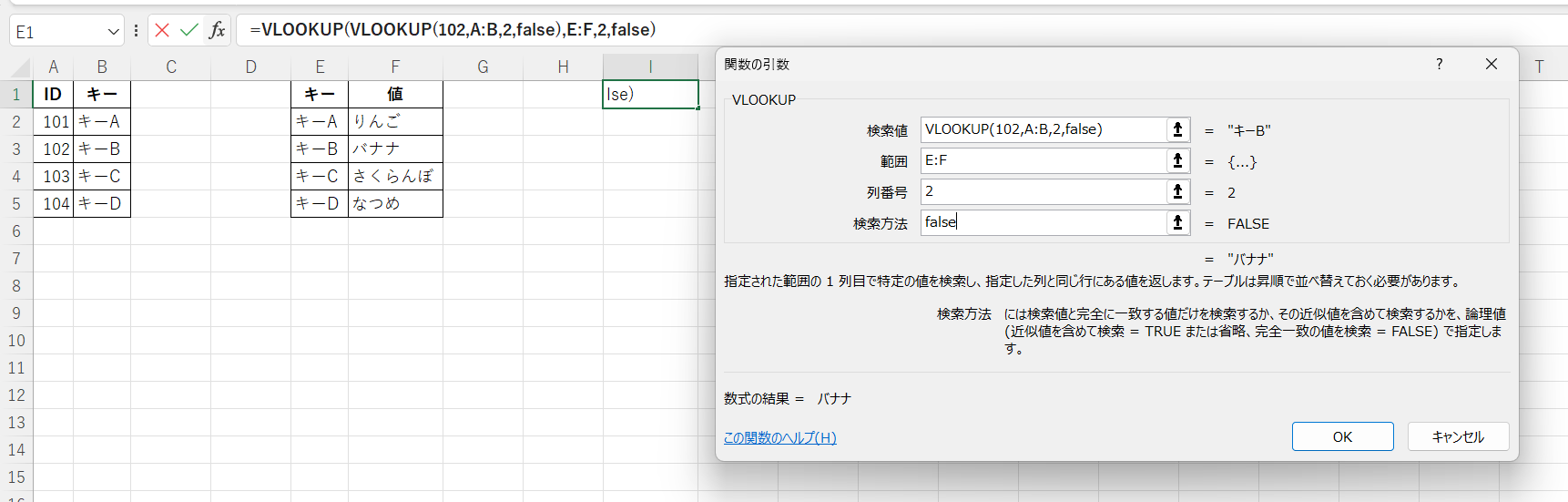
- 完成。
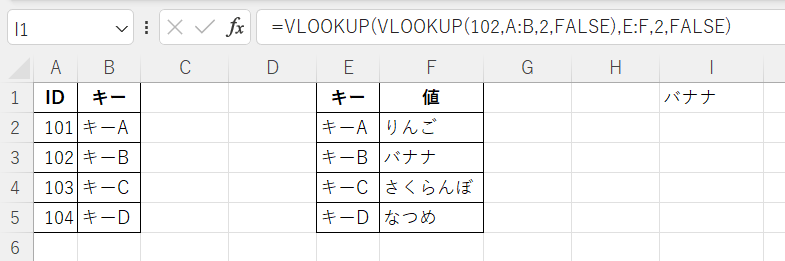
解説
この計算式は次の2ステップで情報を検索します:
- 最初のVLOOKUP: ID(この例では102)をA:B範囲で検索し、対応するキー(この例では「キーB」)を返します。
- 次のVLOOKUP: 最初のVLOOKUPで取得したキー(「キーB」)をE:F範囲で検索し、関連する値(この例では「バナナ」)を返します。
このようにして、2段階の情報検索を一つの計算式で行うことができます。
まとめ
VLOOKUP関数をネストすることで、複数の表から関連する情報を効率よく抽出することができます。これにより、一度に複数の情報を検索し、必要なデータを迅速に取得することが可能になります。

コメント