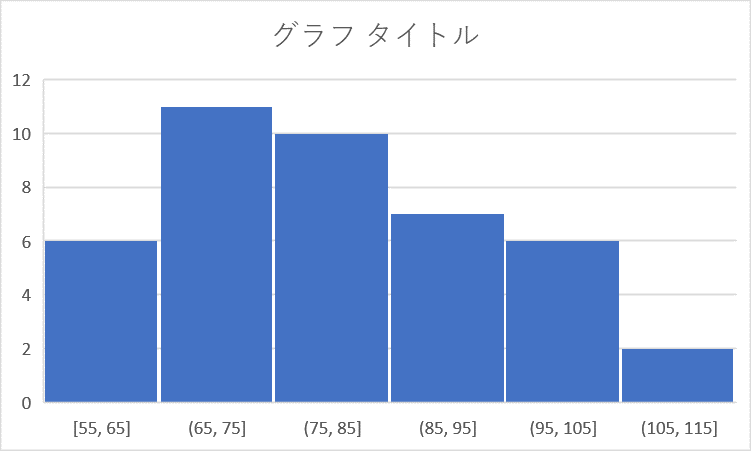ヒストグラムの概要
ヒストグラムは統計学における重要な視覚化手法の一つで、大量の数値データがどのように分布しているかを視覚的に理解するのに役立ちます。ヒストグラムはバーチャートに似ていますが、一般にバーチャートはカテゴリデータを表示するのに対し、ヒストグラムは数値データの分布を表示します。
ヒストグラムはデータをビン(ある範囲の値の集合)と呼ばれるグループに分け、各ビンに含まれるデータポイントの数(度数)を縦軸にプロットします。これにより、データの分布、中心傾向、データのばらつき、異常値や傾向の変化などを視覚的に捉えることができます。
以下に、ヒストグラムを用いる主な目的とシーンを示します:
- データの分布を理解する: ヒストグラムは、データがどの程度集中しているか、または広がっているかを示すのに役立ちます。データの分布が正規分布(ガウス分布)に近いのか、またはそれとは異なる特殊な形状をしているのか、一目で確認できます。
- 異常値を見つける: ヒストグラムからはデータに異常値や外れ値が含まれていないかを簡単に確認できます。度数が非常に低いビンが存在する場合、そのビンのデータは異常値の可能性があります。
- 中心傾向を確認する: ヒストグラムのピーク(最も度数が高いビン)はデータの中心的な傾向を示します。これにより、データの中心的な値がどれくらいの頻度で現れているかがわかります。
- データのばらつきを理解する: ヒストグラムはデータの分散も示します。ビンの幅が広い場合、データは広範囲に分散しています。逆にビンの幅が狭い場合、データは特定の範囲に集中しています。
注意点として、ヒストグラムはビンの数や幅に大きく影響を受けます。ビンの設定が不適切だとデータの真の分布を誤解する可能性があります。そのため、適切なビン数やビン幅の設定はヒストグラムを作成する際の重要なステップです。
具体的な利用シーン
ヒストグラムは広範なシーンで使用されます。以下は具体的な例です:
- 品質管理:製造ラインで生産される製品の寸法を計測し、その分布をヒストグラムで表示することで、製品の品質をモニタリングできます。寸法のばらつきが大きすぎる場合や、設定値から大きくずれている場合、生産プロセスに問題がある可能性があります。
- マーケティング調査:消費者の購買行動や利用パターンをヒストグラムで表示し、顧客の行動を理解するために使用されます。たとえば、顧客が最も頻繁に購入する商品の価格帯や、最も多くの時間を費やすウェブサイトの種類などを調査することができます。
- 医療・健康データの分析:ヒストグラムは、患者の血圧、体重、血糖値などの医療データを分析する際にも使用されます。これにより、特定の値の範囲にいる患者の割合や、異常値を示す患者の存在を確認できます。
- 教育データの分析:学生の試験スコアや出席率をヒストグラムで表示することで、学生の学習状況を把握することができます。例えば、学生の成績がどの範囲に集中しているか、または成績が極端に低い学生がいるかどうかを調査することが可能です。
- 金融データの分析:ヒストグラムは株価の変動、収益率、信用リスクなど、金融データを分析するためにも使用されます。これにより、金融商品のリスクや収益性を評価するための情報を得ることができます。
これらの例はヒストグラムの使い道をいくつか示したもので、他にも多くの応用があります。
Excelでのヒストグラム作成手順 概要
Excelでヒストグラムを作成する手順は以下の通りです。
- データの選択: 最初に、ヒストグラムを作成するためのデータを選択します。データ列をクリックして選択するか、マウスでドラッグして選択します。
- 挿入タブの選択: メニューバーの上部にある「挿入」タブをクリックします。
- ヒストグラムの選択: 「挿入」タブの下にある「グラフ」または「統計グラフの挿入」の中から「ヒストグラム」を選択します。これにより、選択したデータのヒストグラムが作成され、エクセルシート上に表示されます。
- 軸の設定: ヒストグラムのX軸(ビンの軸)を選択します。選択すると、右側にグラフのオプションが表示されます。
- ビンの幅の設定: 「軸のオプション」の中の「ビンの幅」を見つけます。このオプションを使ってビンの幅を手動で設定できます。たとえば、5点刻みのビンを作成する場合は、この欄に「5」と入力します。
- ビンの範囲の設定: ビンの下限(アンダーフロー)と上限(オーバーフロー)を指定したい場合は、「ビンのアンダーフロー」や「ビンのオーバーフロー」を設定します。この設定により、特定の値以下または以上のデータを一つのビンにまとめることができます。
- グラフの編集: グラフのタイトル、軸のラベル、凡例などを適宜編集します。これらは、グラフをクリックしたときに表示されるメニューから選択・編集することができます。
Excelでのヒストグラム作成手順 実習
以下のスコアリストを分析するヒストグラム作成を学習しましょう。セルA1:A43へセットします。
| スコア |
|---|
| 55 |
| 60 |
| 61 |
| 62 |
| 64 |
| 65 |
| 66 |
| 67 |
| 68 |
| 70 |
| 71 |
| 72 |
| 73 |
| 73 |
| 74 |
| 74 |
| 75 |
| 76 |
| 77 |
| 77 |
| 78 |
| 79 |
| 80 |
| 81 |
| 82 |
| 83 |
| 85 |
| 86 |
| 87 |
| 90 |
| 91 |
| 92 |
| 93 |
| 94 |
| 96 |
| 97 |
| 100 |
| 102 |
| 103 |
| 105 |
| 110 |
| 112 |
- ヒストグラムの作成: まず、表を作成したいデータ(このケースではA1:A43)を選択します。続けてExcelで「挿入」タブを選択します。「グラフ」セクションにある「統計グラフの挿入」のドロップダウンメニューをクリックし、「ヒストグラム」を選択します。これで基本的なヒストグラムが作成されます。
- ビンの幅設定: 次にビン(つまり各バー)の幅を設定します。ヒストグラムのX軸・横軸(ビンの軸)をダブルクリックすると、「軸の書式設定」ペイン(作業ウィンドウ)が表示されます。「軸のオプション」の中の「ビンの幅」に、ビンの幅(つまりスコアの範囲)を指定します。例えば、ビンの幅を10に設定したい場合は、「ビンの幅」に「10」を入力します。
- ビンの範囲設定: ビンの下限(アンダーフロー)と上限(オーバーフロー)を指定したい場合は、「ビンのアンダーフロー」や「ビンのオーバーフロー」を設定します。この設定により、特定の値以下または以上のデータを一つのビンにまとめることができます。
- ヒストグラムの表示を調整: ヒストグラムの各部分(バー、軸、ラベルなど)は個別に調整可能です。適切な位置にラベルを配置し、バーの色を調整し、不要な要素を削除するなど、自分が理解しやすいように調整します。また要素が完全に隣接している状態からわずかに切り離すならば、要素を選択(あるいはダブルクリック)して「要素の間隔」を少し拡張しましょう(2%など)。
これで、Excel 使用してヒストグラムを作成する手順が完了しました。