ExcelのSUMPRODUCT関数の使い方
ExcelのSUMPRODUCT関数は、複数の配列の同じ位置にある要素同士を乗算し、その結果を合計する関数です。この関数を使うことで、複数の配列間で要素ごとの掛け算と合計を一度に求めることができます。
なお、Excel 2010以降ではエラーセルをスキップできるオプションを持つAGGREGATE関数もありますので、そちらの使用もご検討ください。
構文
SUMPRODUCT関数の構文は以下のようになります。
=SUMPRODUCT(配列1, [配列2], [配列3], ...)
引数の説明:
- 配列1: 要素同士を掛け算する最初の配列です。
- 配列2, 配列3, …: 任意の追加配列で、配列1の要素と掛け算し、合計する配列です。
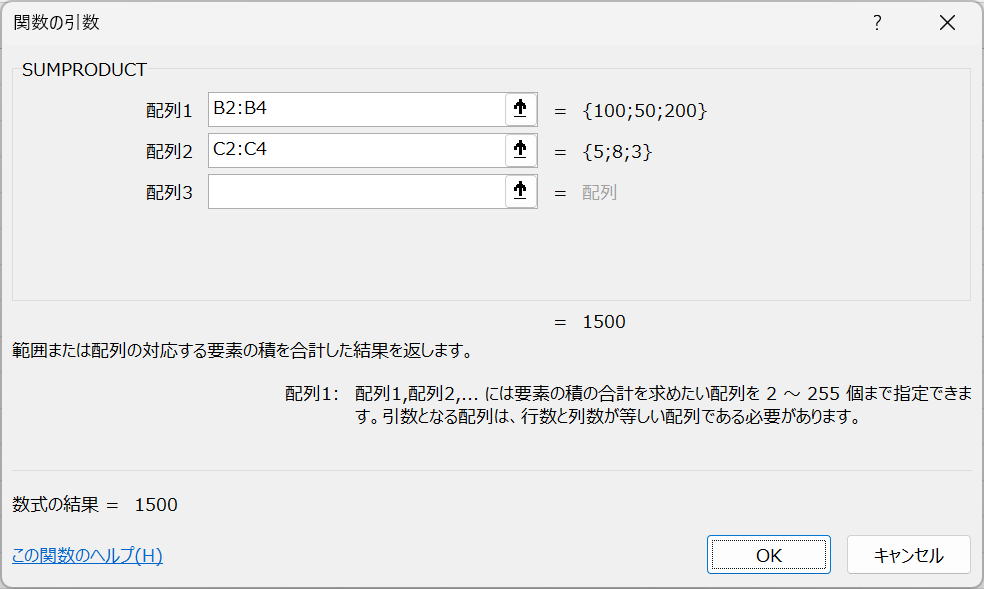
例: SUMPRODUCT関数の基本的な使い方
以下の表を用いて、SUMPRODUCT関数の基本的な使い方を説明します。
| 商品名 | 価格 | 数量 |
|---|---|---|
| りんご | 100 | 5 |
| みかん | 50 | 8 |
| ぶどう | 200 | 3 |
この表では、各商品の価格と数量が記載されています。SUMPRODUCT関数を使って、全商品の売上合計を計算しましょう。以下のような式を入力します。
=SUMPRODUCT(B2:B4, C2:C4)
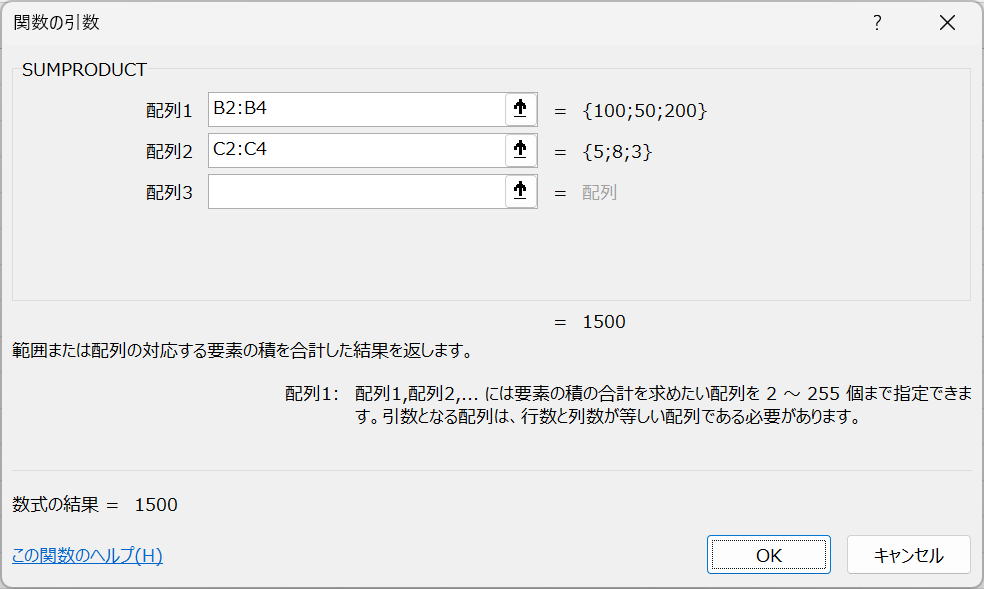
この式によって、価格の配列(B2:B4)と数量の配列(C2:C4)の各要素同士が掛け算され、合計が計算されます。具体的には以下のような計算が行われます。
(100 * 5) + (50 * 8) + (200 * 3) = 500 + 400 + 600 = 1500
結果として、1500という値が返ります。これがSUMPRODUCT関数を使った売上合計の計算方法です。
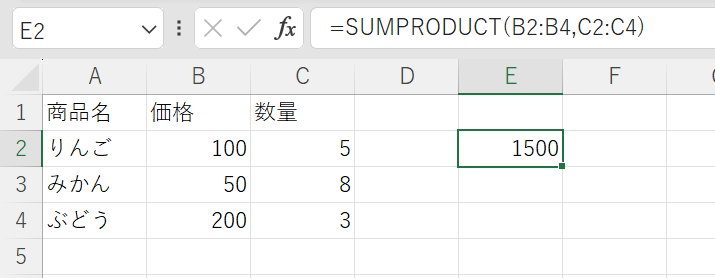
まとめ
SUMPRODUCT関数は、複数の配列の同じ位置にある要素同士を乗算し、その結果を合計する関数です。この関数を使うことで、複数の配列間で要素ごとの掛け算と合計を一度に求めることができ、様々な計算が容易に行えます。売上計算や条件に基づく集計など、ビジネスや日常で使用されるケースが多くあります。
注意点
SUMPRODUCT関数を使用する際には、いくつかの注意点があります。
- 計算対象となる配列の要素数が同じであることが必要です。要素数が異なる場合、エラーが発生します。
- 数値以外のデータが含まれる場合、そのデータは0として計算されます。計算結果が正しくない場合は、数値データが正確に入力されているか確認してください。
- 配列の範囲を選択する際には、見出し部分を含めないように注意してください。
応用例: 条件付きの計算
SUMPRODUCT関数は、条件付きの計算にも応用することができます。例えば、特定の条件を満たすデータだけを合計するようなケースです。以下の表を用いて説明します。
| 氏名 | 性別 | 点数 |
|---|---|---|
| 山田 | 男 | 80 |
| 佐々木 | 女 | 90 |
| 田中 | 男 | 75 |
| 鈴木 | 女 | 95 |
この表では、生徒の氏名、性別、点数が記載されています。女性生徒の点数の合計を計算したい場合、SUMPRODUCT関数を使って次のように計算できます。
=SUMPRODUCT((B2:B5="女") * (C2:C5))
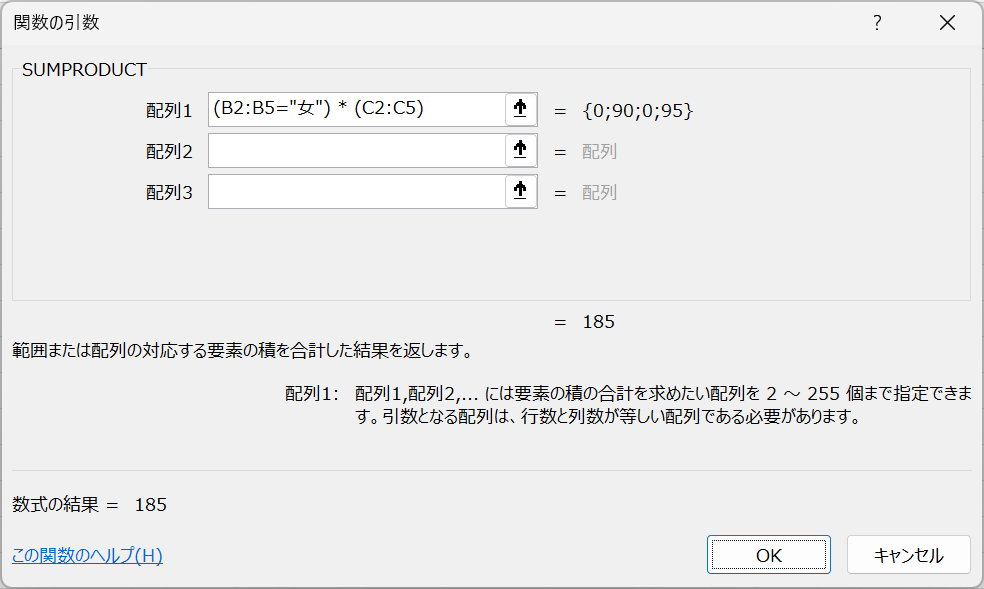 この式では、性別が「女」であるかどうかを判定する配列(B2:B5=”女”)と点数の配列(C2:C5)を掛け算し、合計が計算されます。具体的には以下のような計算が行われます。
この式では、性別が「女」であるかどうかを判定する配列(B2:B5=”女”)と点数の配列(C2:C5)を掛け算し、合計が計算されます。具体的には以下のような計算が行われます。
(0 * 80) + (1 * 90) + (0 * 75) + (1 * 95) = 0 + 90 + 0 + 95 = 185
結果として、女性生徒の点数の合計である185という値が返ります。このように、SUMPRODUCT関数は条件付きの計算にも応用できるため、さまざまなケースで活用できます。
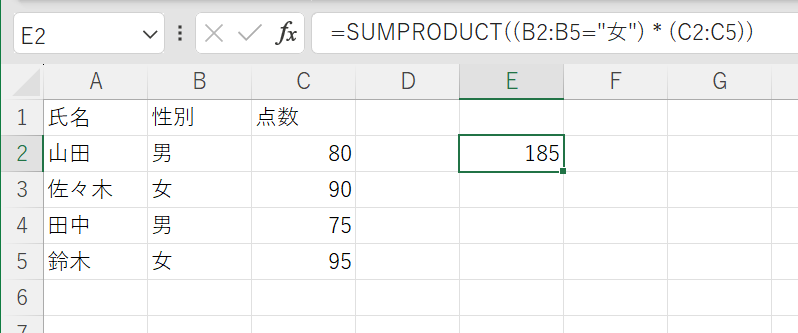
まとめ
SUMPRODUCT関数は、複数の配列の要素同士を掛け算し、その結果を合計する便利な関数です。この関数を用いて、売上計算や条件付き集計など、多様な計算を簡単に行うことができます。ただし、配列の要素数が同じであることや数値データの正確性に注意することが重要です。上記の例や説明を参考に、SUMPRODUCT関数を活用して効率的なデータ分析を行いましょう。
