エクセルブック内の「シートA」はデータ入力用、「シートB」は印刷のためのデザイン設定用、のように取り扱いたいケースにおいて、「シートAの最新の値がシートBに常時表示されるようにする」とする際の手順をご紹介します。
下図において「シート『S入力』のB2~C10」の値がシート『Sデザイン』の同じ場所に表示されるようにします。
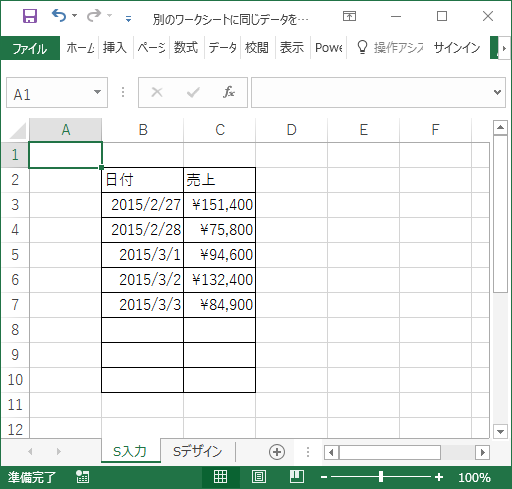
まずは失敗例をご覧ください。『Sデザイン』のセルB2に
=S入力!B2
の式を入力してセルC10コピーしました。
「『S入力』の同じ場所の値を表示させる」という計算式です。
「日付が数値で表示された」というポイントはあとで修正可能です。
しかし8~10行目のように元データが空欄の場合に「0」が表示されてしまうポイントは「IF関数」で表示されないように事前処理する必要があります。
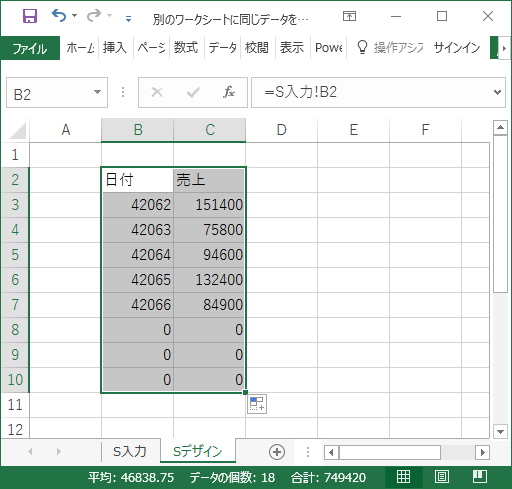
それではIF関数で再設定してみます。
『Sデザイン』シートのセルB2で「関数の挿入(fx)」を使います。
IF関数で「元データが空欄のセルには空欄、空欄でなければ元データを表示」とする予定です。
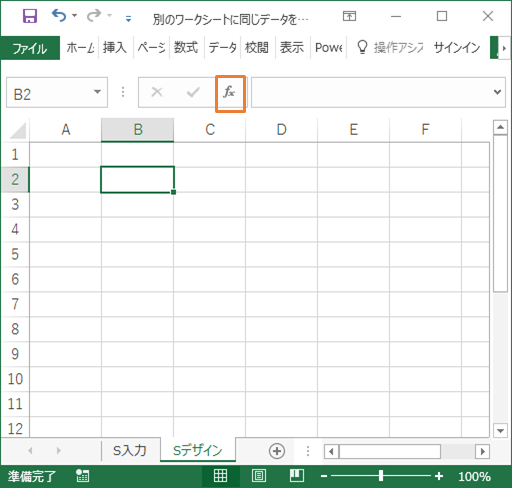
「関数の分類:論理」内にある「IF」を選択してOKします。
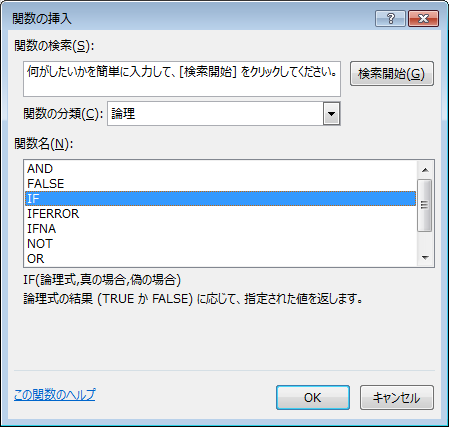
『S入力』シートのセルB2が空白時には空白を表示、そうでなければ『S入力』シートのセルB2を表示、とする設定をします。
具体的には以下のようになります。
論理式:S入力!B2=””
真の場合:””
偽の場合:S入力!B2
と設定します。
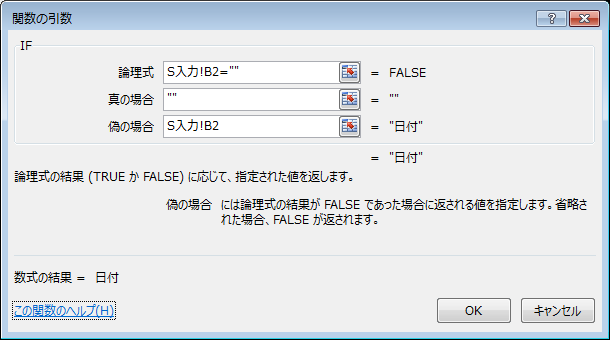
『Sデザイン』シートのセルB2に作成した計算式をC10までコピーしています。
B列の日付が「数値」になってしまいましたが、表示形式を「日付」にすれば適切に表示されます。
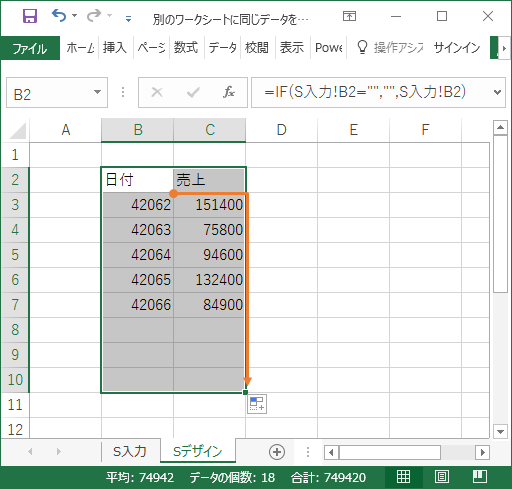
さて『Sデザイン』シートの書式を『S入力』シートと同じ状態にしてみます。
『S入力』シートに戻り、表を「コピー」します。
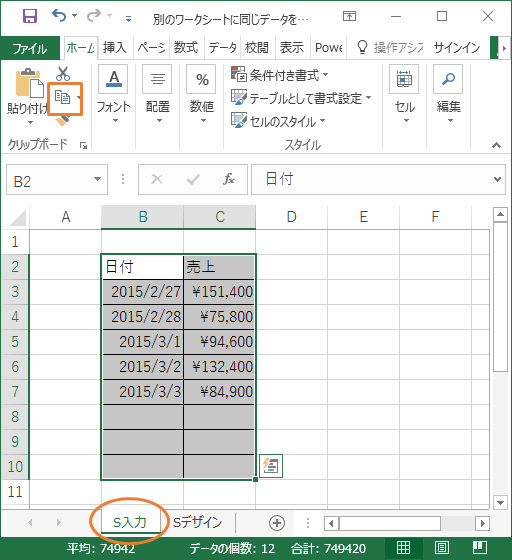
『Sデザイン』シートへ列幅や書式を貼り付けます。
『Sデザイン』シートの「セルB2」をアクティブにして{Ctrl}+{Alt}+{V}キーを使います。
「形式を選択して貼り付け」となります。
もしくは「貼り付け」の下のボタンから「形式を選択して貼り付け」を選択します。
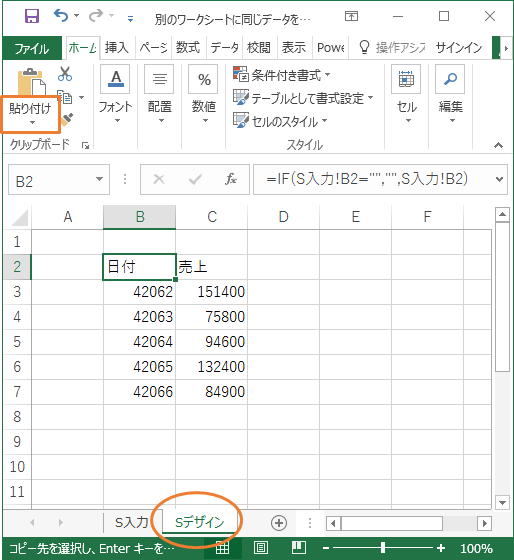
まずは「列幅」を貼り付けましょう。
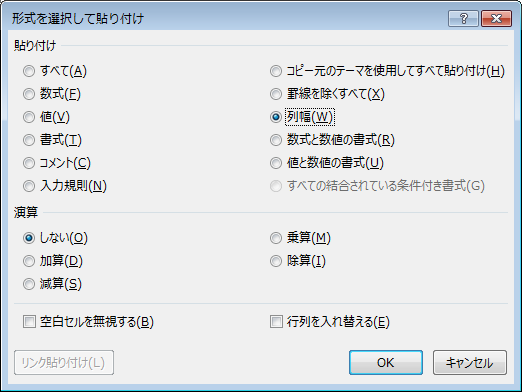
列幅がコピーされました。
再度「形式を選択して貼り付け」を使います。
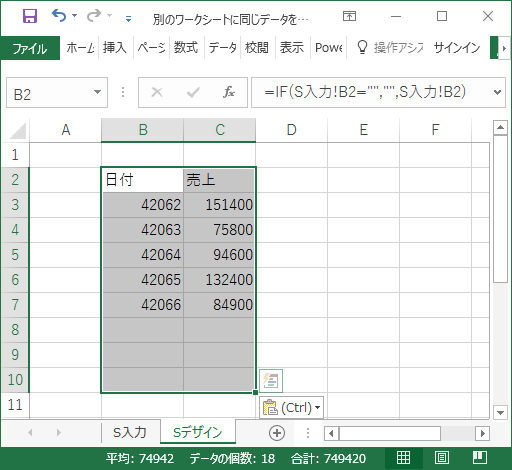
今度は「書式」を貼り付けましょう。
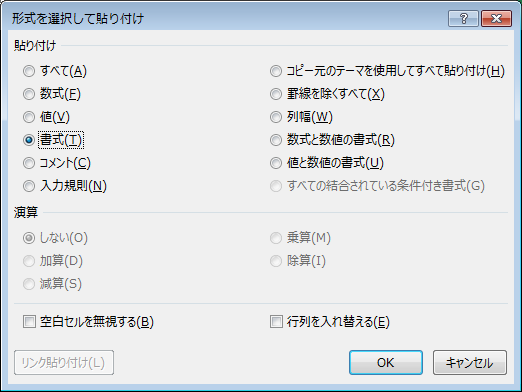
『Sデザイン』シートの列幅・書式が『S入力』シートと同じ状態になりました。
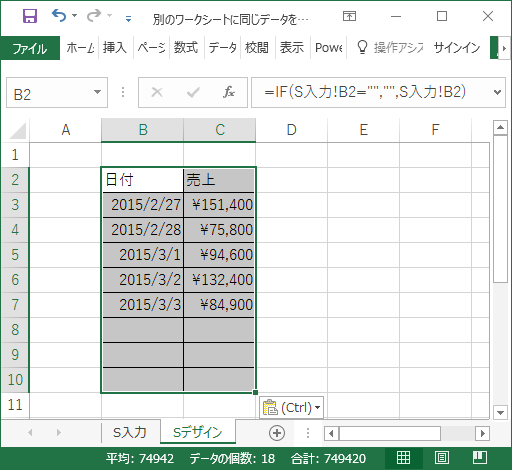
『Sデザイン』シートは印刷用ということで列幅・書式を更新してみました。
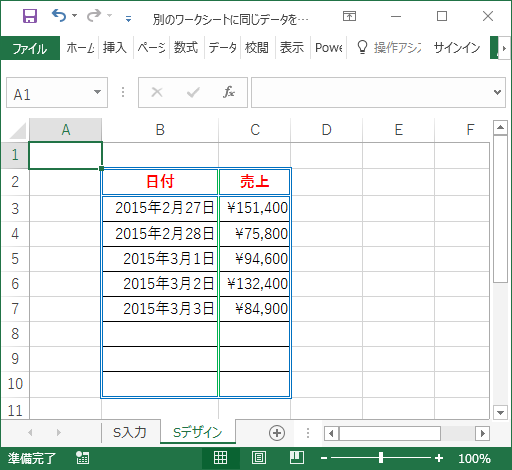
データの編集・追加を『S入力』シートで実行してみます。
サンプルでは2件のデータを追加してみました。
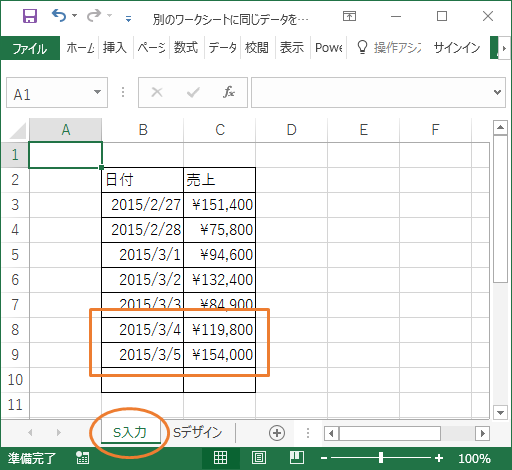
追加したデータが『Sデザイン』シートでチェックできます。
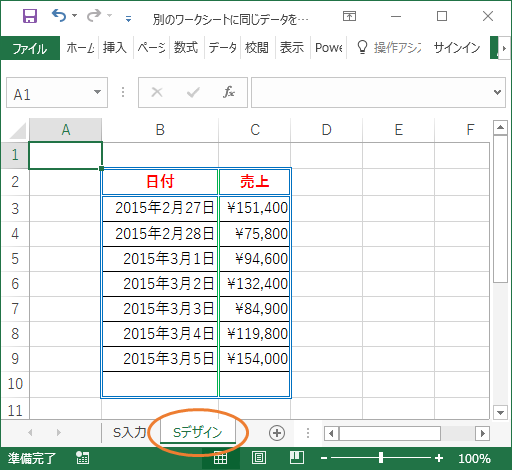

コメント