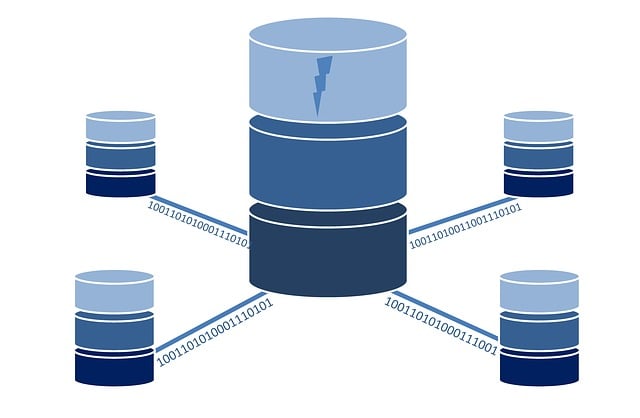ExcelのDVAR関数の使い方
ExcelのDVAR関数は、データベース内で指定した条件に一致するデータの分散を計算する関数です。この記事では、DVAR関数の使い方や引数の解説を行い、初級者でもわかるようにサンプルを使って説明します。
DVAR関数の構文
DVAR関数の構文は以下のようになります。
DVAR(データベース, フィールド, 検索条件)
それぞれの引数について説明します。
- データベース
- データが格納されている範囲を指定します。見出し行も含めて指定してください。
- フィールド
- 分散を計算したい列を指定します。列の名前(見出し)か、左から数えた列の番号(1から始まる)を指定できます。
- 検索条件
- データの分散を計算する際に適用したい検索条件を指定する範囲です。条件の設定方法は後述します。
DVAR関数の使用例
以下に示す表を使って、DVAR関数の使い方を説明します。
| \ | A | B | C |
|---|---|---|---|
| 1 | 名前 | 性別 | 年齢 |
| 2 | 山田 | 男 | 34 |
| 3 | 佐々岡 | 女 | 25 |
| 4 | 岸川 | 男 | 28 |
この表をデータベースとして、男性の年齢の分散を計算するには、以下のようにDVAR関数を使います。
=DVAR(A1:C4, "年齢", A1:B2)
この例では、データベースにA1:C4の範囲、フィールドに「年齢」、検索条件にA1:B2の範囲を指定しています。
検索条件の範囲は、以下のように設定されています。
| \ | A | B |
|---|---|---|
| 1 | 名前 | 性別 |
| 2 | 男 |
この場合、検索条件は「性別が男」となります。DVAR関数は、この条件に一致するデータ(山田さんと岸川さん)の年齢の分散を計算します。
計算結果は「=DVAR(A1:C4, “年齢”, A1:B2)」で18となります(山田さんの年齢が34歳、岸川さんの年齢が28歳ですので、平均は31歳。差の二乗はそれぞれ9と9で、分散は18です)。
複数の検索条件を指定する方法
DVAR関数では、複数の検索条件を指定することができます。条件を追加するには、検索条件の範囲を拡張し、新たな条件を追加してください。
例えば、年齢が30歳以上の男性の年齢の分散を計算するには、以下のように検索条件を設定します。
| \ | A | B | C |
|---|---|---|---|
| 1 | 名前 | 性別 | 年齢 |
| 2 | 男 | >=30 |
この場合、「性別が男で年齢が30歳以上」という条件が指定されます。DVAR関数は以下のようになります。
=DVAR(A1:C4, "年齢", A1:C2)
計算結果は「=DVAR(A1:C4, “年齢”, A1:C2)」で0となります(条件に一致するのは34歳の山田さんのみで、分散は0です)。
注意点
DVAR関数を使用する際には、いくつか注意すべき点があります。
- データベースの範囲には、見出し行も含めて指定してください。見出し行を含めないと、計算結果が正しくない場合があります。
- フィールド引数では、列の名前(見出し)か、左から数えた列の番号(1から始まる)を指定できます。しかし、列の名前が一意でない場合や、列の名前が数値の場合は、誤った結果が得られる可能性があります。そのため、列の番号を指定することをおすすめします。
- 検索条件を設定する際には、条件の表記方法に注意してください。条件は数値、文字列、日付を含むことができますが、表記方法が異なります。数値はそのまま、文字列はダブルクォーテーションで囲み、日付は「2023/04/02」のようにスラッシュで区切って表記してください。
- DVAR関数は、条件に一致するデータが存在しない場合、エラーが発生します。条件に一致するデータが存在するかどうか事前に確認するか、エラー処理関数(IFERROR関数など)を併用してエラーが発生しないようにしてください。
他の関数との組み合わせ
DVAR関数以外にも、データベース内のデータを条件に従って集計する関数がいくつかあります。例えば、以下のような関数があります。
- DSUM関数:条件に一致するデータの合計を計算します。
- DAVERAGE関数:条件に一致するデータの平均を計算します。
- DMIN関数:条件に一致するデータの最小値を取得します。
- DMAX関数:条件に一致するデータの最大値を取得します。
- DCOUNT関数:条件に一致するデータの個数をカウントします。
これらの関数を組み合わせることで、さまざまな集計処理を行うことができます。例えば、条件に一致するデータの標準偏差を計算するには、DVAR関数の結果の平方根を求めることができます。これには
SQRT関数を使用します。
例えば、上記のサンプルデータにおいて、性別が男性の人たちの年齢の標準偏差を求めるには、以下のようにDVAR関数とSQRT関数を組み合わせます。
=SQRT(DVAR(A1:C4, "年齢", A1:B2))
計算結果は「=SQRT(DVAR(A1:C4, “年齢”, A1:B2))」で4.24264(√18)となります。
また、条件に一致するデータの平均と標準偏差を用いて、データが正規分布に従っている場合の信頼区間を求めることもできます。信頼区間を求めるには、以下のような計算式を使用します。
平均 ± 標準偏差 × 倍率
ここで、倍率は信頼区間の範囲を示し、通常は1.96(95%信頼区間)や2.576(99%信頼区間)などが用いられます。
例えば、性別が男性の人たちの年齢の95%信頼区間を求めるには、以下のような計算式を使用します。
=DAVERAGE(A1:C4, "年齢", A1:B2) - SQRT(DVAR(A1:C4, "年齢", A1:B2)) * 1.96 =DAVERAGE(A1:C4, "年齢", A1:B2) + SQRT(DVAR(A1:C4, "年齢", A1:B2)) * 1.96
これらの計算結果は、それぞれ「=31 – 4.24264 * 1.96」で22.38492、「=31 + 4.24264 * 1.96」で39.61508となります。これにより、95%信頼区間は[22.38492, 39.61508]と求められます。
まとめ
この記事では、ExcelのDVAR関数の使い方について解説しました。また、DVAR関数を他の関数と組み合わせて標準偏差や信頼区間を求める方法についても説明しました。これらの関数をうまく活用することで、データベース内のデータを条件に従ってさまざまな集計処理を行うことができます。