Microsoft Outlook (Windows版) ショートカットキー一覧(2025年現在)
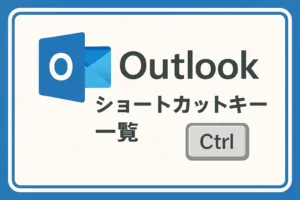
Microsoft Outlookのショートカットキー一覧です。作業効率化にお役立てください。ブックマークをしていただければ幸いです。
ナビゲーション(基本操作)
Outlook 内の各種ビュー間の移動やウィンドウ内要素間のフォーカス移動など、基本的なナビゲーションに関するショートカットです。
- Ctrl + 1
- メールビュー(メールモジュール) に切り替えます。
- Ctrl + 2
- 予定表ビュー(カレンダーモジュール) に切り替えます。
- Ctrl + 3
- Copilot ビューに切り替えます。
- Ctrl + 4
- People ビュー(連絡先モジュール) に切り替えます。
- Ctrl + 5
- To Do ビューに切り替えます。
- Ctrl + 6
- 組織エクスプローラーウィンドウに切り替えます。
- Ctrl + 7
- Loop ビューに切り替えます。
- Ctrl + 8
- タスクビューを開きます。
- Ctrl + Shift + B
- アドレス帳を開きます。
- Alt + ← / Alt + B
- 前のビューに戻ります。
- Alt + →
- 次のビューに進みます。
- Ctrl + . (ピリオド)
- 次に開いているメッセージに切り替えます。
- Ctrl + , (コンマ)
- 前に開いていたメッセージに切り替えます。
- F6 または Tab
- メインウィンドウ内の各ペイン (フォルダーウィンドウ、メッセージ一覧、閲覧ウィンドウ、To-Doバーなど) に順にフォーカスを移動します。
- Shift + F6 または Ctrl + Shift + Tab
- フォーカス移動の逆順 (前のペインに戻る)で移動します。
- Ctrl + Tab
- フォルダーウィンドウとメッセージヘッダー間などを移動します。
- Ctrl + Y
- 別のフォルダーに移動 (フォルダー選択ダイアログを表示)します。
- Esc
- 現在のウィンドウまたは開いているメニューを閉じます。
メール操作
メールの閲覧・管理に関するショートカットです (メールの返信や転送、削除、フラグ設定など)。
- Ctrl + Shift + I
- 受信トレイ フォルダーに移動します。(※PDFではCtrl+Shift+1でしたが、Iが一般的です。)
- Ctrl + Shift + O
- 送信トレイ フォルダーに移動します。(※PDFではCtrl+Shift+0でしたが、Oが一般的です。)
- Ctrl + M または F9
- メールの送受信を実行(新着メッセージの有無を確認)します。
- Ctrl + R
- 選択したメールに返信します。
- Ctrl + Shift + R
- 選択したメールに対して全員に返信します。
- Ctrl + F
- 選択したメールを転送します。
- Ctrl + Alt + R
- 受信した会議出席依頼に返信 (発信者へ返信)します。
- Ctrl + Alt + J
- 選択したメールを迷惑メールではないとしてマークします。
- Ctrl + Shift + D
- 選択中のスレッドを無視 (会話を今後無視して削除)します。
- Delete
- 選択したメールを削除(「削除済みアイテム」に移動)します。
- Ctrl + O または Enter
- 選択したメールを開く (別ウィンドウで表示)ことができます。
- Insert
- 未開封の選択メールにクイックフラグを設定します。
- Ctrl + Shift + G
- フラグのフォローアップ設定ダイアログを表示します。
- Ctrl + Q
- 選択したメールを既読にします。
- Ctrl + U
- 選択したメールを未読にします。
- Alt + Enter
- 選択したアイテムのプロパティ (詳細情報) を表示します。
- Ctrl + Alt + P
- 作成中メッセージのメールヒントを表示 (利用可能な注意事項を表示)します。
メッセージ作成と送信
新規メールの作成や送信時に使用するショートカットです。
- Ctrl + N
- 新しいメールメッセージを作成(メールビュー上で実行)します。
- Ctrl + Shift + M
- Outlookのどの画面からでも新しいメールメッセージを作成します。
- Ctrl + Enter
- 作成したメッセージを送信します。
- Ctrl + K
- メール作成ウィンドウで宛先の名前をチェック (アドレス帳から補完)します。
- Ctrl + S
- 編集中のメッセージを上書き保存(下書きとして保存)します。
- F12
- 「名前を付けて保存」ダイアログを開き、メールを別名で保存します。
予定表操作
カレンダー(予定表)の予定の作成や表示切替、移動などのショートカットです。
- Ctrl + N
- 新しい予定を作成(予定表ビューで実行)します。
- Ctrl + Shift + A
- Outlook の任意の画面から新しい予定を作成します。
- Ctrl + Shift + Q
- 新しい会議出席依頼を作成します。
- Ctrl + F (予定表)
- 選択した予定や会議を転送 (iCalendar 形式で転送)します。
- Ctrl + R (予定表)
- 受信した会議出席依頼に返信します。
- Ctrl + Shift + R (予定表)
- 受信した会議出席依頼に対して全員に返信します。
- Alt + 1 ~ 0
- 予定表を1日表示~10日表示に切り替えます。
- Ctrl + Alt + 1
- 日ビュー(1日表示) に切り替えます。
- Ctrl + Alt + 2
- 稼働週ビュー(平日のみ表示) に切り替えます。
- Ctrl + Alt + 3
- 週ビュー(週全体の表示) に切り替えます。
- Ctrl + Alt + 4
- 月ビュー(月間カレンダーの表示) に切り替えます。
- Ctrl + G
- 指定した日付に移動 (「日付へ移動」ダイアログを表示)します。
- Ctrl + →
- カレンダー上、翌日に移動します。
- Ctrl + ←
- カレンダー上、前日に移動します。
- Alt + ↓
- 翌週に移動します。
- Alt + ↑
- 前週に移動します。
- Alt + PageDown
- 翌月に移動します。
- Alt + PageUp
- 前月に移動します。
- Alt + Home
- 週の開始日に移動します。
- Alt + End
- 週の最後の日に移動します。
- Alt + O
- リマインダー通知から該当の予定を開きます。
- Alt + S
- リマインダーをスヌーズ(一時的に先送り)します。
- Alt + D
- リマインダーを今後表示しない(通知を解除)ことができます。
連絡先管理(People)
連絡先(アドレス帳)の新規作成や連絡先グループ管理、連絡先項目の操作に関するショートカットです。
- Ctrl + N (連絡先ビューで)
- 新しい連絡先を作成します。
- Ctrl + Shift + C
- Outlook の任意の画面から新しい連絡先を作成します。
- Ctrl + Shift + L
- 新しい連絡先グループ (配布リスト)を作成します。
- Ctrl + O (連絡先ビューで)
- 選択した連絡先を開きます。
- Ctrl + F (連絡先ビューで)
- 選択した連絡先をメールで転送 (vCardを添付)します。
- Ctrl + Shift + X
- 選択した連絡先にFAXを送信します。
- Ctrl + Shift + B
- アドレス帳を開きます。
- Ctrl + Shift + F
- 連絡先を高度な検索 (詳細検索)します。
- F11
- アドレス帳の検索フィールドに移動 (連絡先を検索)します。
- Ctrl + A (連絡先ビューで)
- すべての連絡先を選択します。
- Ctrl + P (連絡先ビューで)
- 連絡先を印刷(印刷ダイアログを開く)します。
- Esc (連絡先ウィンドウで)
- 開いている連絡先ウィンドウを閉じます。
タスク管理
タスクの作成やタスク依頼の処理、タスクの完了/削除などに関するショートカットです。
- Ctrl + N (タスクビューで)
- 新しいタスクを作成します。
- Ctrl + Shift + K
- Outlook の任意の画面から新しいタスクを作成します。
- Ctrl + Shift + Alt + U
- 新しいタスク要求を作成(他のユーザーにタスクを依頼)します。
- Ctrl + C (タスク依頼受信時)
- 受信したタスク依頼を承諾します。
- Ctrl + D (タスク依頼受信時)
- 受信したタスク依頼を辞退します。
- Ctrl + E (タスクビューで)
- タスクまたは他のアイテムを検索します。
- Ctrl + Y (タスクビューで)
- 「フォルダーへ移動」 ダイアログを開く (タスクを別フォルダーに移動)ことができます。
- Ctrl + O (タスクビューで)
- 選択したタスクを開きます。
- Ctrl + P (タスクビューで)
- 選択したタスクを印刷します。
- Ctrl + A (タスクビューで)
- すべてのタスクを選択します。
- Delete (タスクビューで)
- 選択したタスクを削除します。
- Ctrl + F (タスクビューで)
- タスクを添付ファイルとして転送します。
- Insert (タスクビューで)
- 選択したタスクを完了にする(進行状況を「完了」に変更)ことができます。
- Ctrl + Z
- 最後の操作を元に戻す (アンドゥ)を実行します。
検索
Outlook 内のアイテム検索に関するショートカットです (メールや予定表、連絡先の横断検索や検索フォルダー作成など)。
- Ctrl + E または F3
- 検索ボックスにフォーカスを移動 (現在のメール/予定表/連絡先ビュー内でアイテム検索を開始)します。
- Esc (検索時)
- 検索結果をクリア (検索を終了)します。
- Ctrl + Alt + A
- 検索対象を現在のモジュール内のすべてのアイテムに拡大します。
- Ctrl + Shift + F
- 高度な検索(詳細検索) ダイアログを開きます。
- Ctrl + Shift + P
- 新しい検索フォルダーを作成します。
- F4
- 開いているアイテム内で文字列を検索します。
- Ctrl + H
- 開いているアイテム内で検索した文字列を置換します。
- Ctrl + Alt + K
- 検索範囲を現在のフォルダー内のアイテム全体に拡大します。
- Ctrl + Alt + Z
- 検索範囲をサブフォルダーにも拡大します。
テキスト編集・書式設定
メール本文や予定の詳細欄などで利用できるテキスト編集・書式設定に関するショートカットです。
- Ctrl + X または Shift + Delete
- 選択したテキストを切り取ります。
- Ctrl + C または Ctrl + Insert
- 選択したテキストをコピーします。
- Ctrl + V または Shift + Insert
- カット/コピーしたテキストを貼り付けます。
- Ctrl + Z
- 元に戻す(直前の操作の取り消し)を実行します。
- Ctrl + A (テキスト編集中)
- 全て選択(全文を選択)します。
- Ctrl + B
- 太字を適用します。
- Ctrl + I
- 斜体を適用します。(※PDFではCtrl+1でしたが、Iが一般的です。)
- Ctrl + U
- 下線を適用します。
- Ctrl + Shift + L
- 箇条書き (箇条書きリストを開始)します。
- Ctrl + E
- 段落を中央揃えにします。
- Ctrl + L (テキスト編集中)
- 段落を左揃えにします。
- Ctrl + R (テキスト編集中)
- 段落を右揃えにします。
- Ctrl + Shift + J
- 段落を両端揃え (均等割付) にします。
- Ctrl + Shift + P
- フォントダイアログを表示します。
- Ctrl + ]
- フォントサイズを拡大します。
- Ctrl + [
- フォントサイズを縮小します。
- Shift + F3
- 選択テキストの大文字・小文字を切り替えます。
- Ctrl + Shift + K (テキスト編集中)
- 選択テキストを小型英大文字 (スモールキャップ)に切り替えます。
- Ctrl + Shift + Z または Ctrl + Space
- 書式をクリア(直前に適用した書式設定をクリア)します。
- Ctrl + T
- 段落のインデントを増やす (字下げを深くする)ことができます。
- Ctrl + Shift + T
- 段落のインデントを減らす (字下げを浅く戻す)ことができます。
- Ctrl + Shift + N
- 標準の段落スタイルを適用 (書式を標準状態に戻す)します。
- Ctrl + K (テキスト編集中)
- ハイパーリンクを挿入します。
- Ctrl + Shift + S
- スタイルの適用 (スタイル適用メニューを表示)します。
- Ctrl + Q (テキスト編集中)
- 段落書式をリセット (段落書式を既定値に戻す)します。
- Ctrl + Shift + H
- カーソル位置から次の単語を削除します。
その他の操作
上記以外の補足的なショートカットです。
- Ctrl + Shift + E
- 新しいフォルダーを作成します。
- F2
- 選択したフォルダーの名前を変更します。
- Alt + F11
- Visual Basic エディターを起動します。
- Alt + F8
- マクロの実行ダイアログを表示します。
- Ctrl + Shift + N (メモ)
- 新しいメモを作成 (Outlookのメモ機能)します。
- Ctrl + P
- 選択したアイテムを印刷 (印刷画面を開く)します。
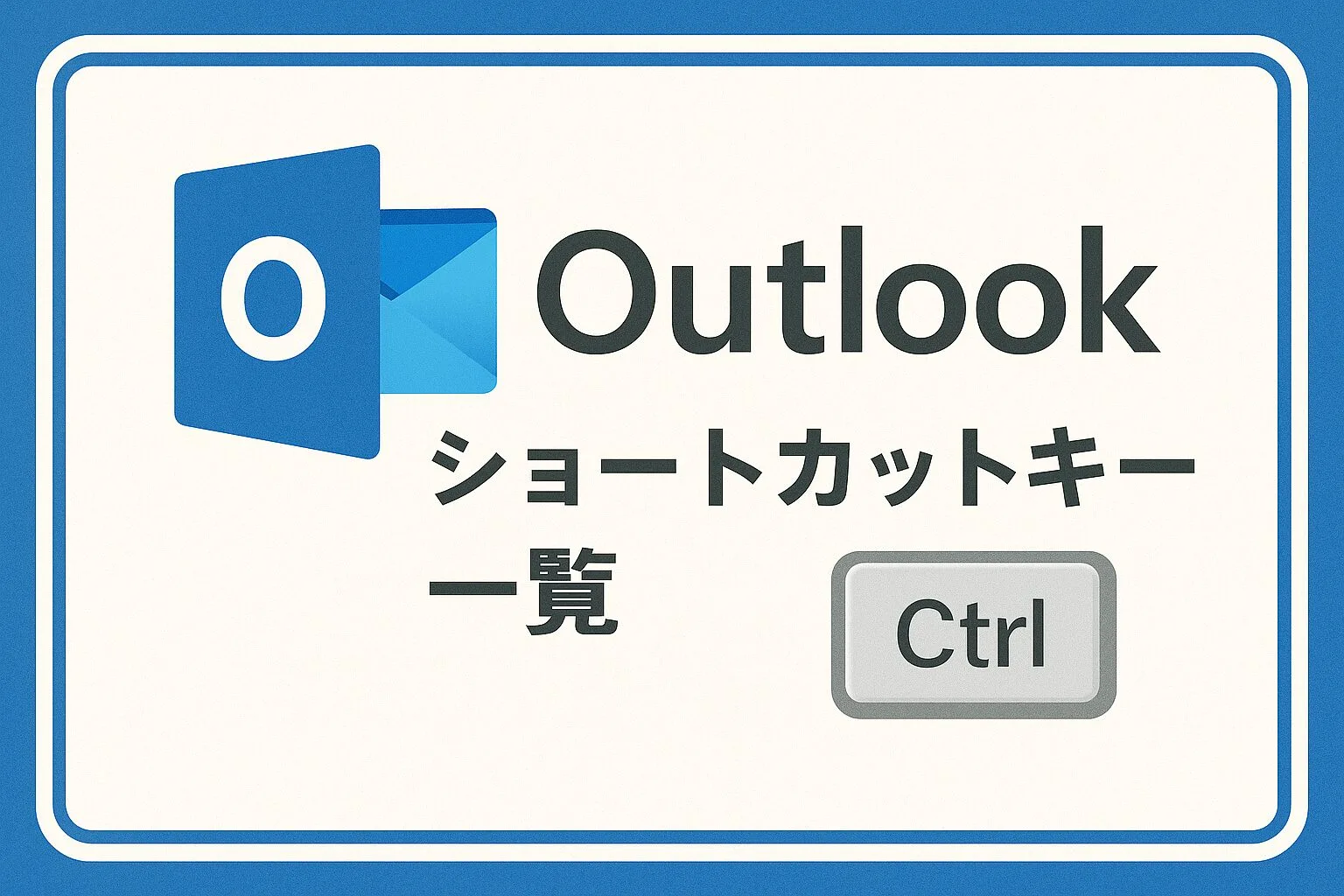
コメント