エクセルにおいて、ワークシートをできるだけ拡大して印刷させる方法をご紹介します。
はみ出ない限りで拡大させる手順です。
以下のワークシートを最大にして印刷するための設定をします。
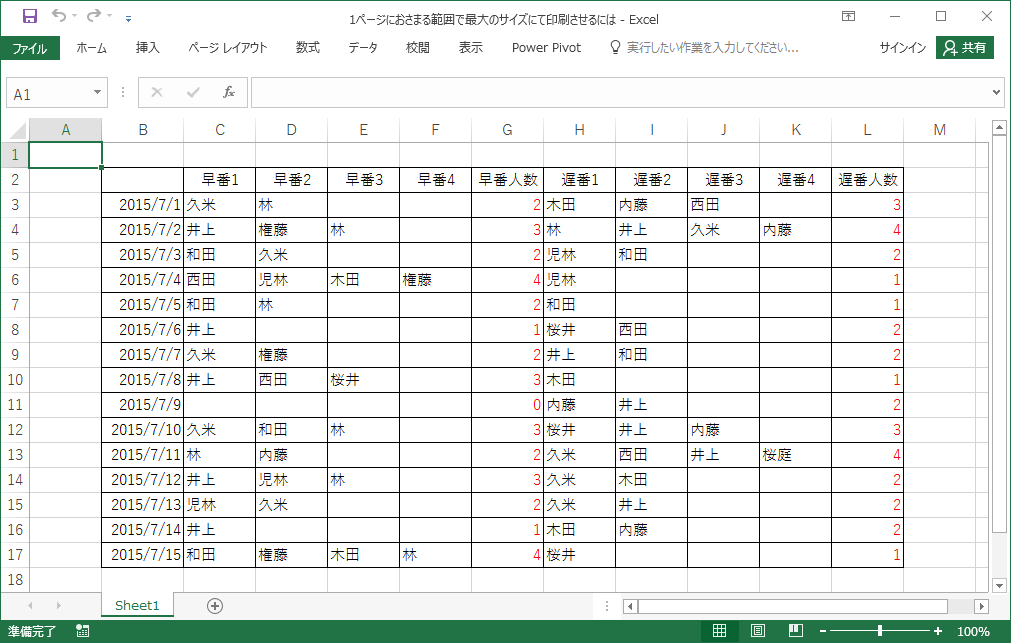
まずは「ページレイアウトタブ・ページ設定」のボタンを使います(下図のオレンジ枠)。
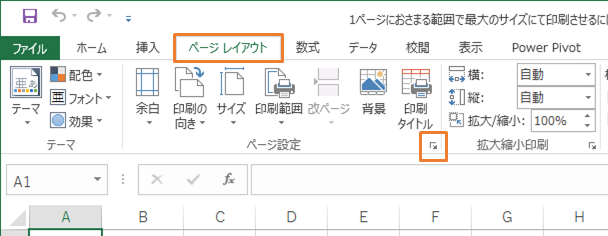
「ページ設定」ダイアログボックスが表示されます。
「ページ」タブで「用紙サイズ」と「印刷の向き」を設定しましょう。
サンプルでは「A4・横向き」としました。
他の設定は後回しとします。
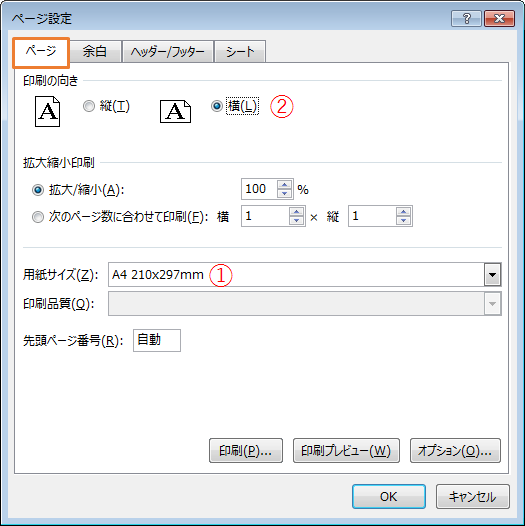
「余白」タブへ進みます。
「上下左右」の余白を狭くしましょう。
サンプルでは「0.5」cmとしました。
5mmですね。
また左下で「ページ中央」寄せをするかどうかを決定します。
「水平」は右が余った場合に左右中央寄せをさせる機能です。
「垂直」は下が余った場合に上下中央寄せをさせる機能です。

続いて印刷範囲を限定します。
「表示タブ」にある「改ページプレビュー」が便利です。
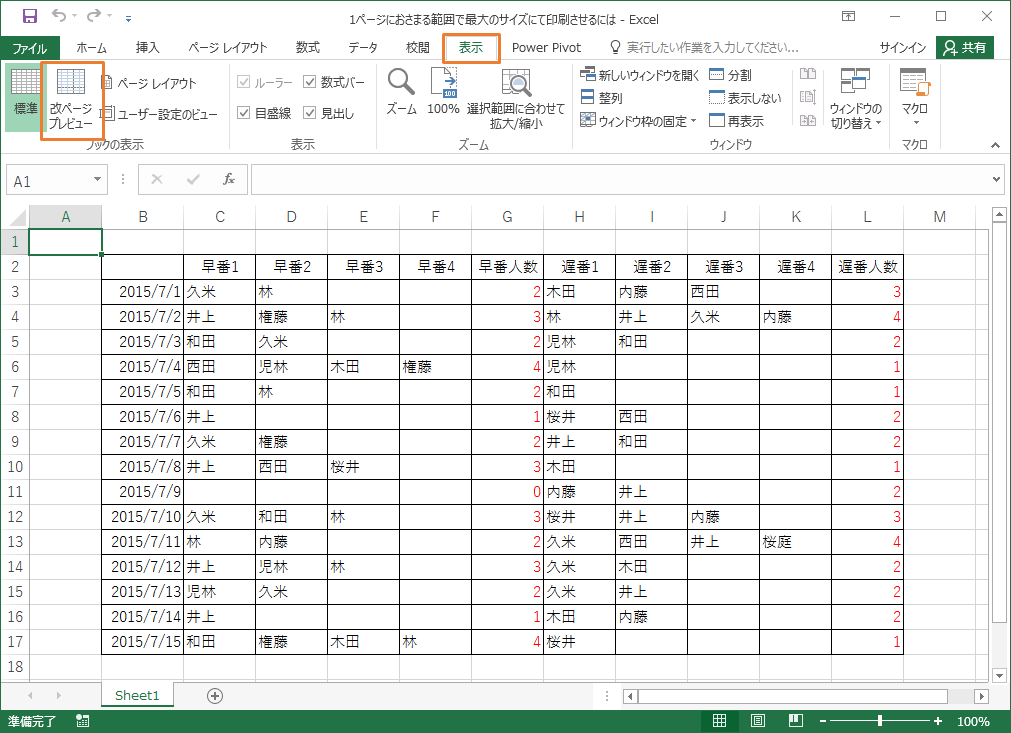
画面が縮小されます。
「グレー部」は「印刷されない範囲」です。
「青枠内」は「印刷される範囲」です。
「青枠」はドラッグで移動させることができます。
サンプルではA列が不要です。
そこでA列の左にある青枠を右へドラッグし、B列の左まで移動させます。
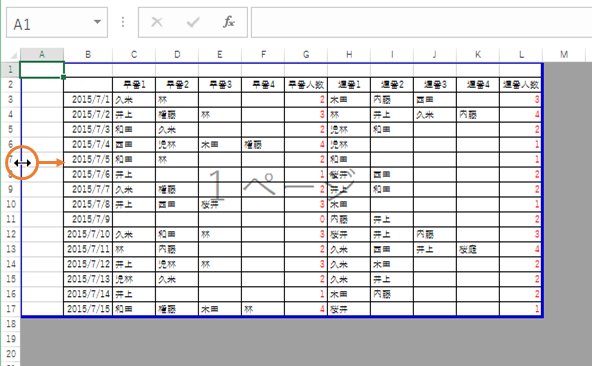
A列が印刷対象から除外されました。
続けて1行目を印刷対象から除外します。
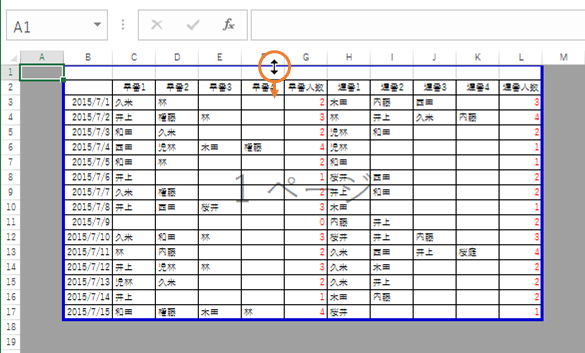
なお、現状の印刷イメージ・印刷プレビュー結果は以下のようになります(ファイルタブ・印刷)。
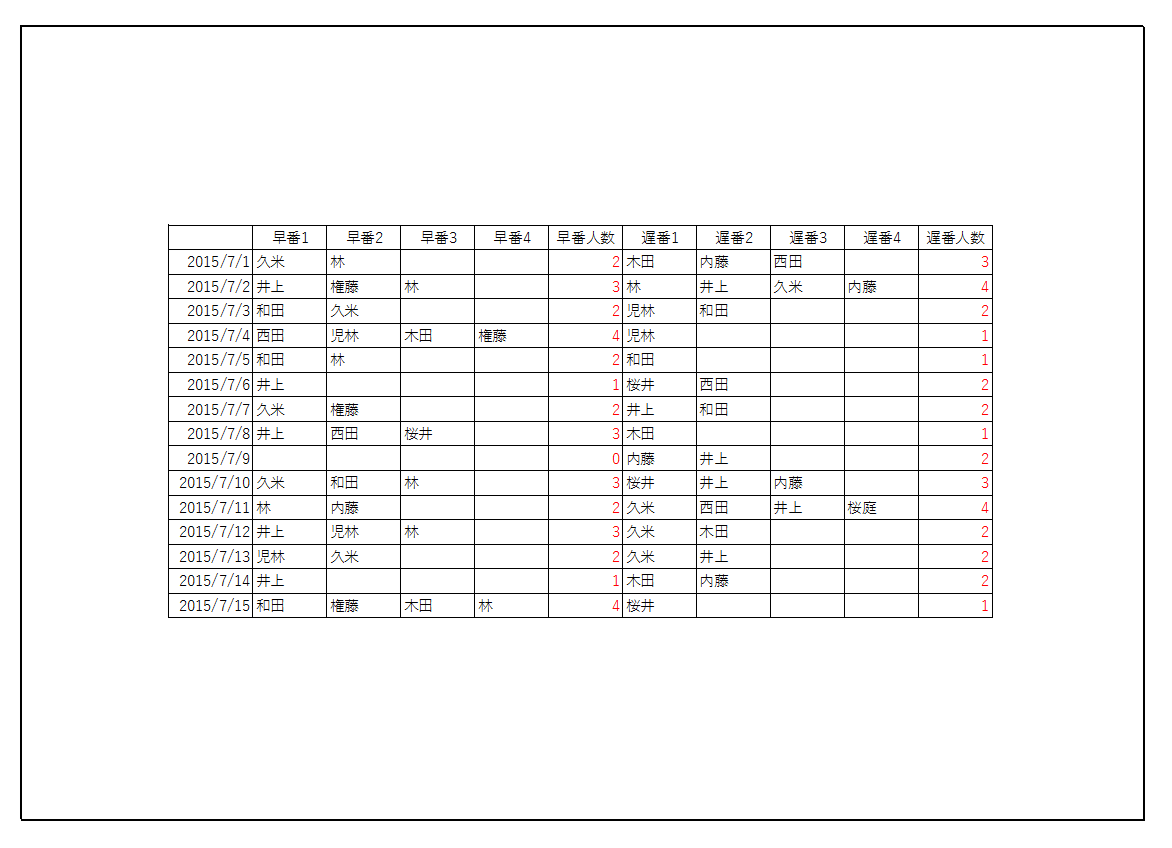
次に「ページレイアウト」タブの「拡大/縮小」を使って印刷結果を「はみ出るレベルまで」拡大します。
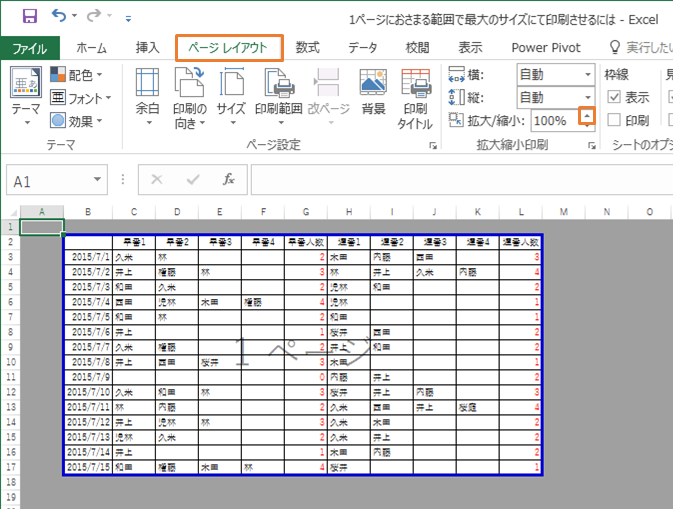
「改ページプレビュー」中に「はみ出るレベルまで」拡大すると「点線」が表示されます。
この点線はページの切れ目を意味しています。
この点線はドラッグで移動させることができます。
点線を印刷範囲の端までドラッグします(水平・垂直両方とも)。
するとページが切れないように縮小倍率が計算されます。
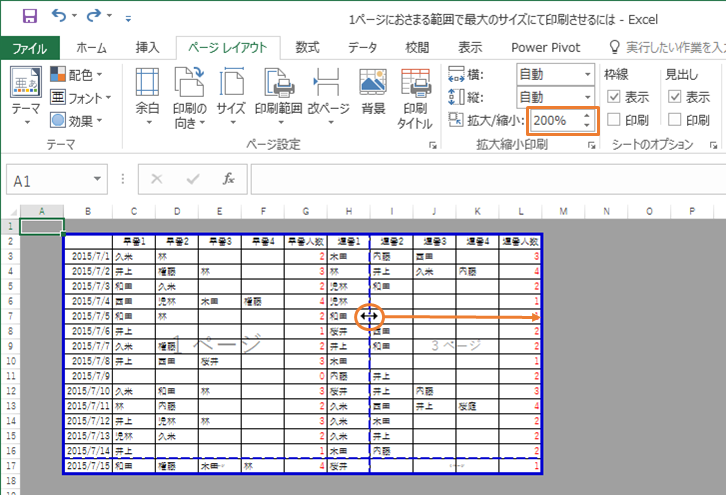
このサンプルでは「131%」が最大サイズだと計算されました。
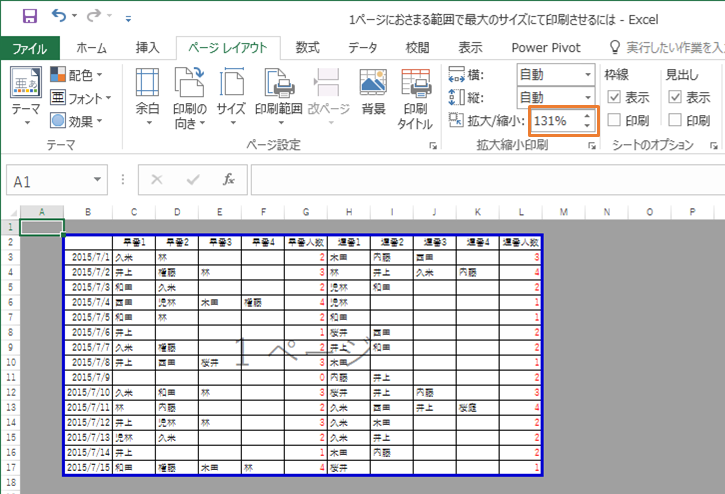
「改ページプレビュー」を解除します。
「表示タブ・標準」をクリックします。
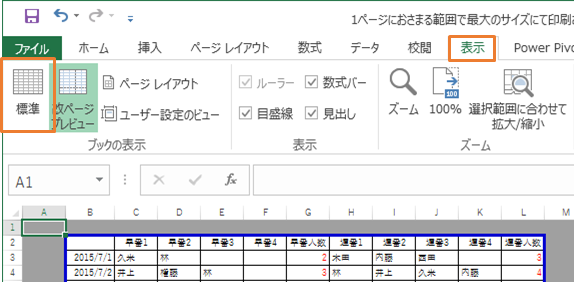
最後に印刷プレビューして確認しましょう(ファイルタブ・印刷)。
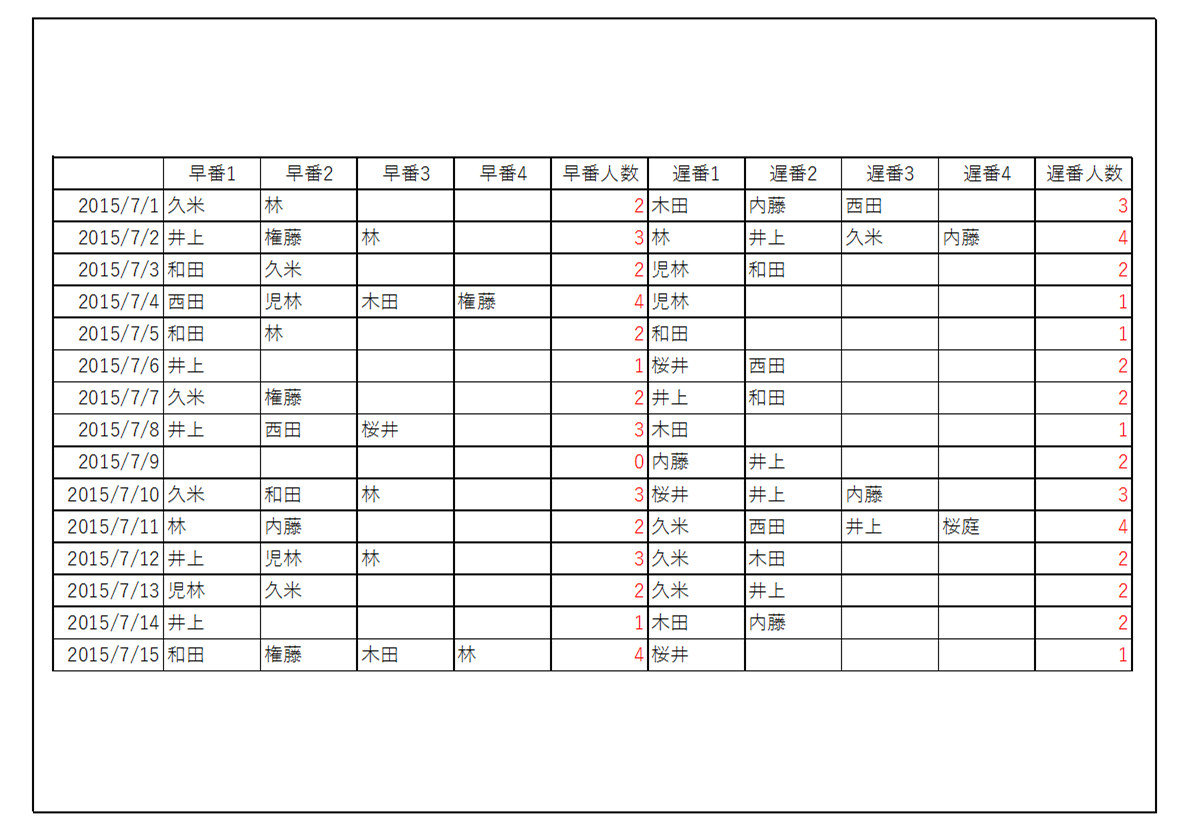
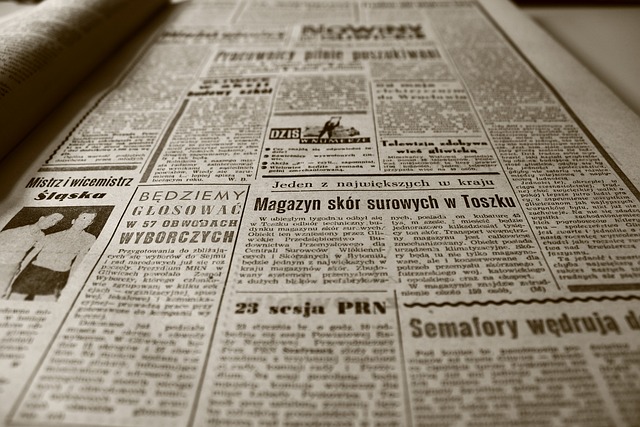
コメント