 Office2010
Office2010 最新のWordで[互換モード]を解除する
古いバージョンで作成されたWord文書を最新のバージョンで開くと、以下のようにタイトルバーにと表示されます。 このモードになっていると、最新の機能が使えない場合があります。 最新の機能を有効にする手順をご紹介いたします。 ※起動直後に白紙の...
 Excel
Excel  Excel
Excel  Excel
Excel  Excel
Excel 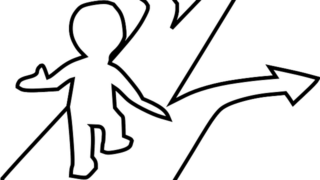 Excel
Excel  Excel
Excel  Excel
Excel