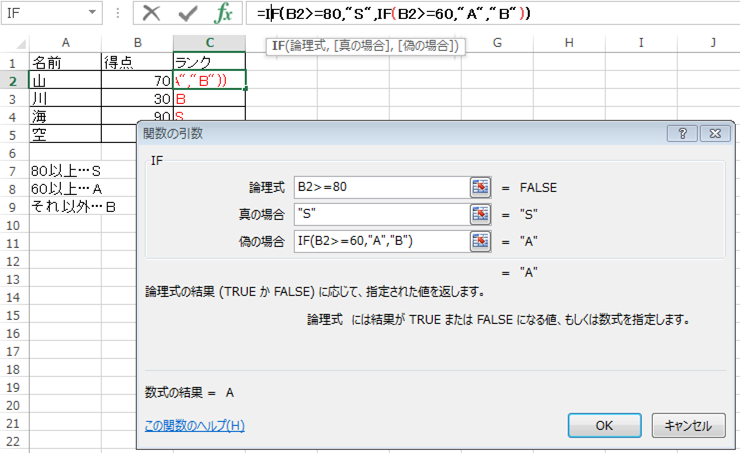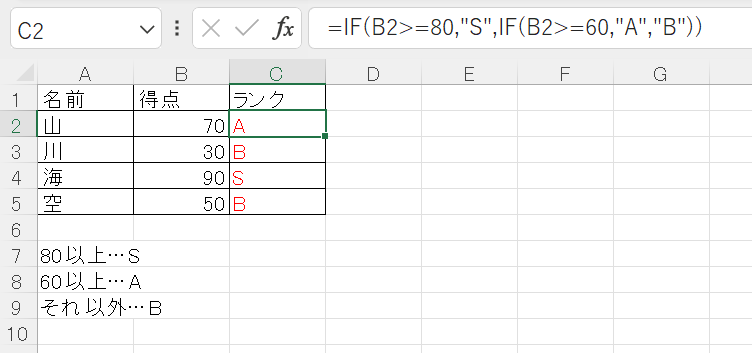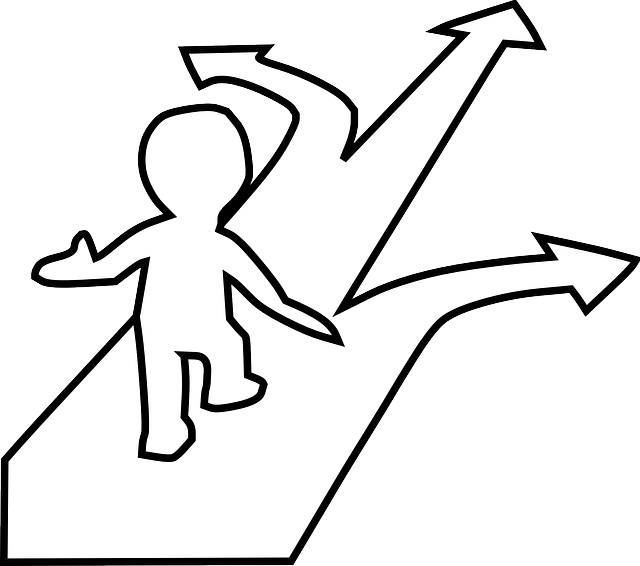※この投稿はExcel 2016 以前の環境での使用、もしくはそれ以降のバージョンとExcel 2016 以前のバージョンとの共用環境を想定しています。
Excel 2019 以降ではIFS関数の利用が可能です。旧バージョンExcel との共用がなければIFS関数の使用もご検討ください。
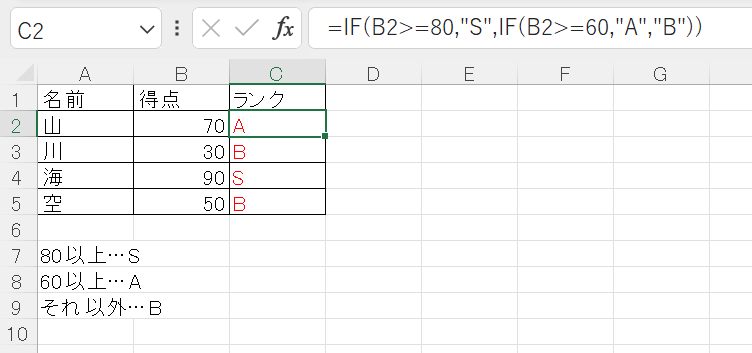
2択の設定方法を確認
IF関数を用いて得点(B列)に応じたランク(C列)を関数で表記させます。
「80以上ならば”S”、それ以外は”A”」のような2択ならば
=IF(B2>=80,"S","A")
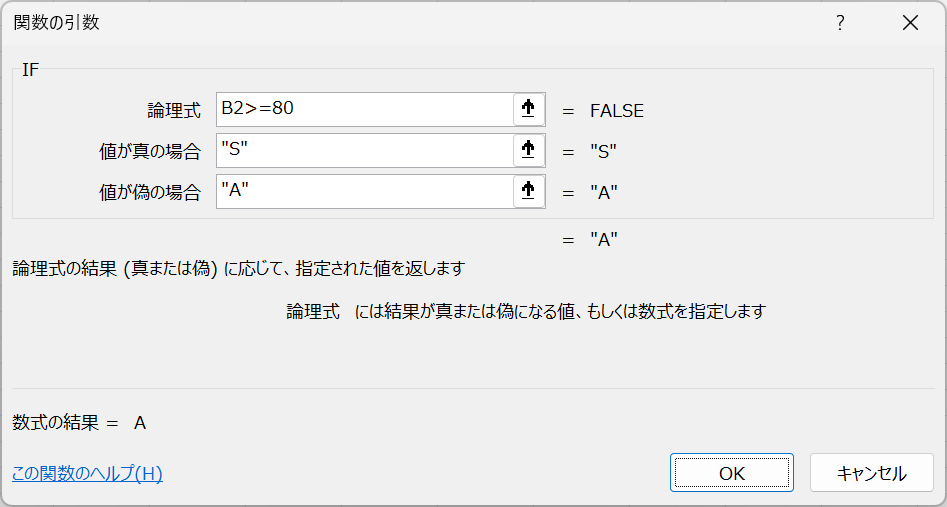
という式で場合分けが可能です。
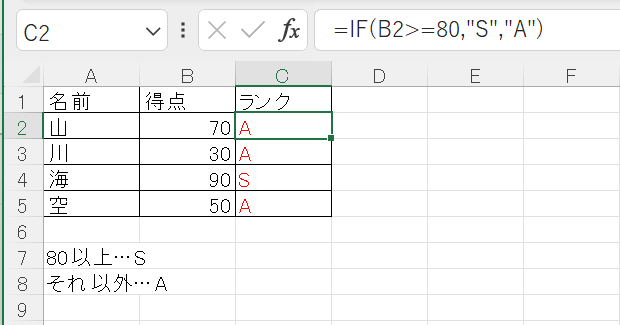
3択の設定方法を学習
この記事では下図のような3択以上の設定に挑戦します。
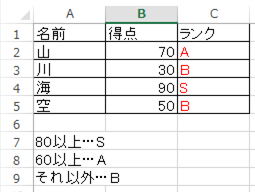
「得点(B列)が80以上ならば”S”、60以上は”A”,それ以外は”B”」と表記する予定です。
C列(セルC2)に作成してみます。
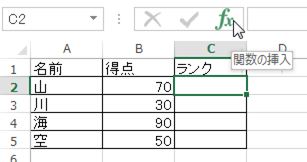
[論理式]と[真の場合]に、最初のケースと結果を指定します。
「80以上ならば”S”」と表示されるように入力します。
続けて残りのケース、[偽の場合]を指定したいのですが、ここでさらに場合分け(AかBか)をする必要があります。
この中にIF関数を組み込みます。
[偽の場合]にカーソルを置いた状態で関数一覧(▼)からIF関数をさらに選べば組み込まれます。
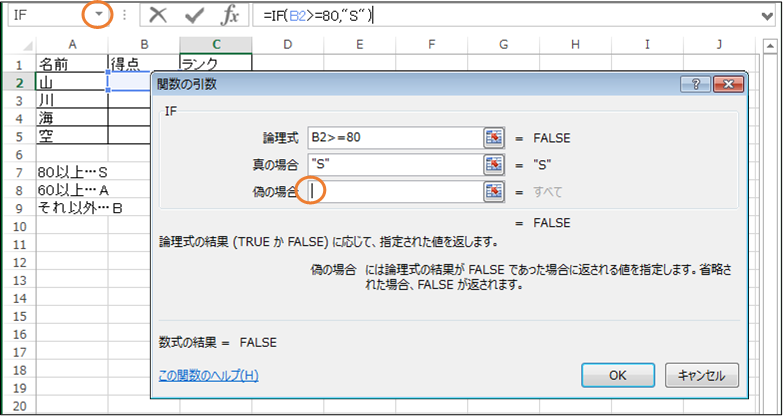
最初のIF関数の[偽の場合]内で、「80以上でない場合、Sでない場合」の設定をします。「60以上は”A”、それ以外は”B”」とします。
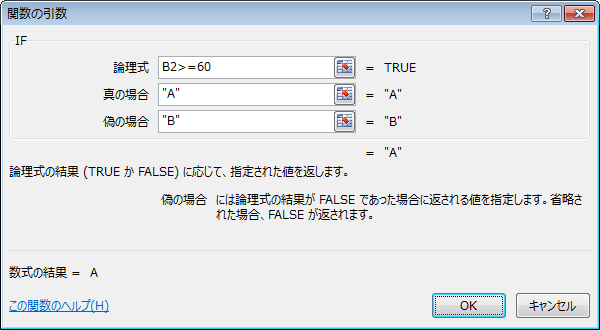
=IF(B2>=80,"S",IF(B2>=60,"A","B"))
という計算式が作成できれば完成です。
このように3択以上の場合には、まず[論理式・真の場合]に最初のケースを指定します。
残りが1つでない場合には[偽の場合]にさらにIF関数を組み込みます。
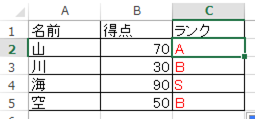
なお関数内に関数を組み込むことを「関数のネスト」と呼びます。
ネストの最中に表示されている[関数の引数]ダイアログボックスを別の関数、例えば親の関数に戻す際には、数式バー内でその関数名をクリックします。
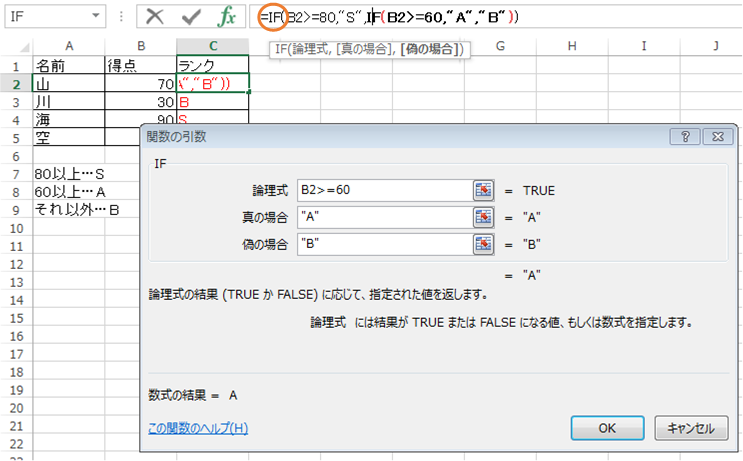
そうすれば表示される[関数の引数]ダイアログボックスをクリックした関数のものに切り替えることができます(OKしたあと再表示するには[fx]ボタンを押す)。