Word で年賀はがきなどの「はがき文書」を作成する方法をご紹介します。
用紙サイズを変更する
最初は「A4」サイズの用紙を使う設定となっています。
「はがき」を使用する設定に切り替えてみます。
「レイアウト タブ」の「サイズ」をクリックします。
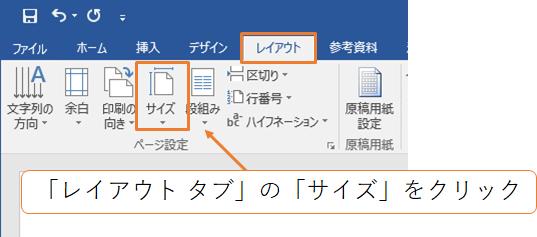
「はがき」もしくは「ハガキ」を選択します。
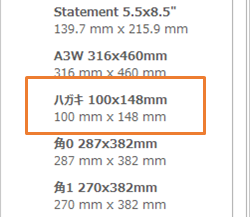
用紙サイズが「ハガキ」になりました。
「横幅:100mm」、「縦の高さ:148mm」です。
ただし標準では余白が広すぎるために、入力可能な範囲が狭くなっています。
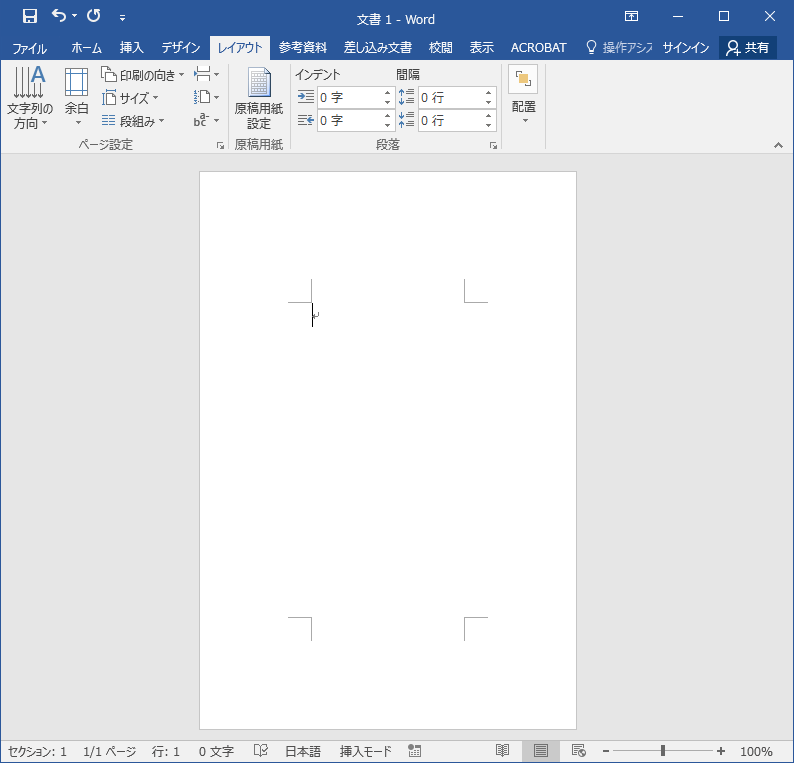
余白を「狭い」に変更する
標準では「上余白:35mm」「左右と下余白:30mm」となっています。
これを狭くして入力可能な範囲を広げます。
「レイアウト タブ」の「余白」をクリックします。
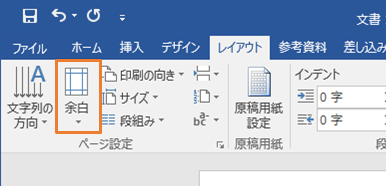
「狭い」を採用します。
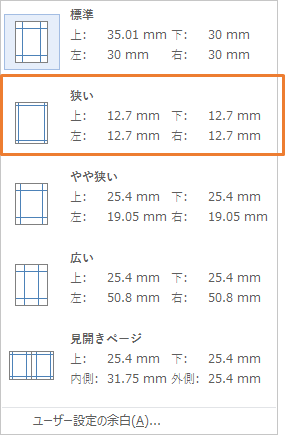
入力可能な範囲が広がりました。
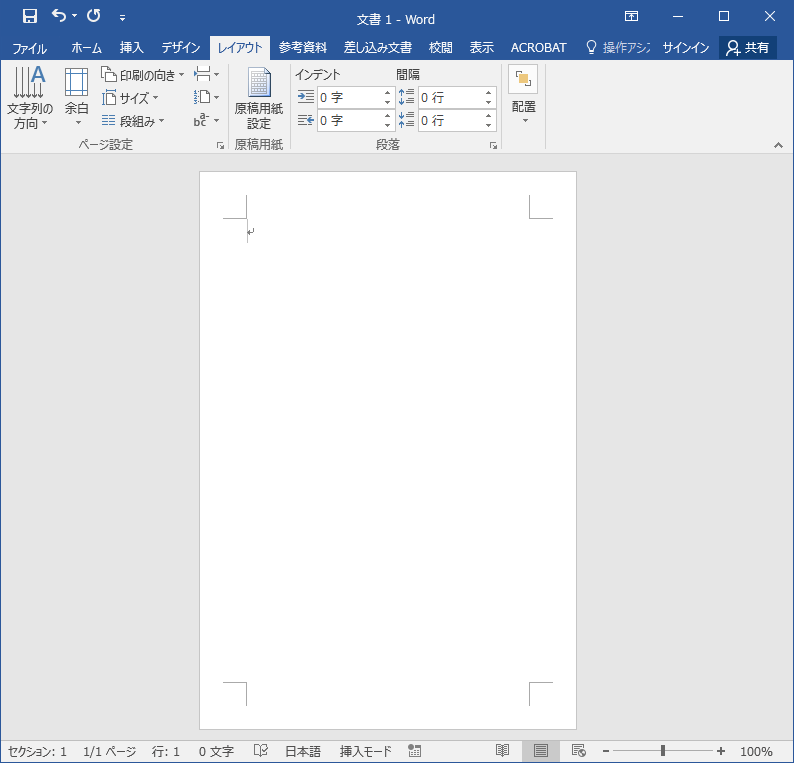
文書に写真を入れよう
文書にデジカメやスマホで撮影した写真を入れます(画像の挿入)。
「挿入 タブ」の「画像」をクリックします。
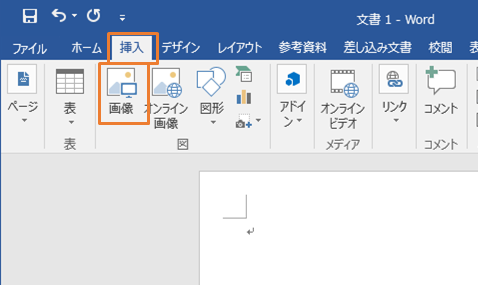
挿入する写真を選択します。「PC・ピクチャ」や「USBドライブ」の中から目的の写真を選択し、「挿入」します。
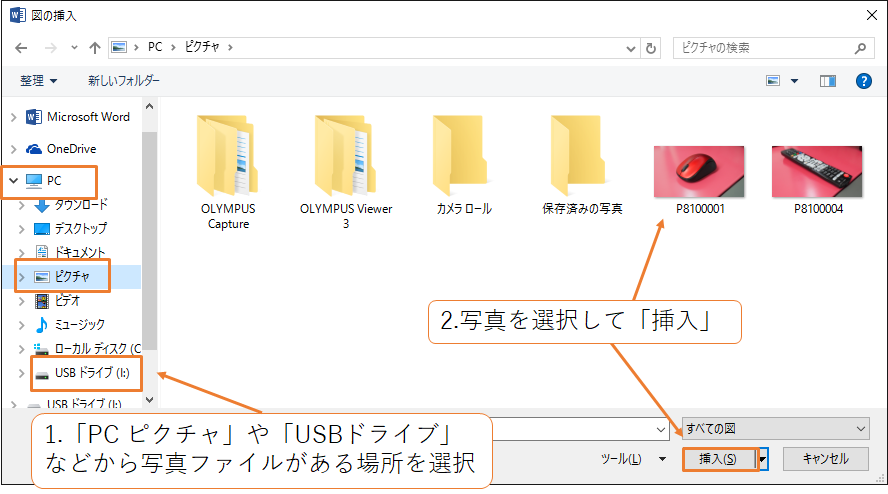
とりあえずはがきに写真がレイアウトされました。
ただしこのままでは位置の変更・移動ができません。
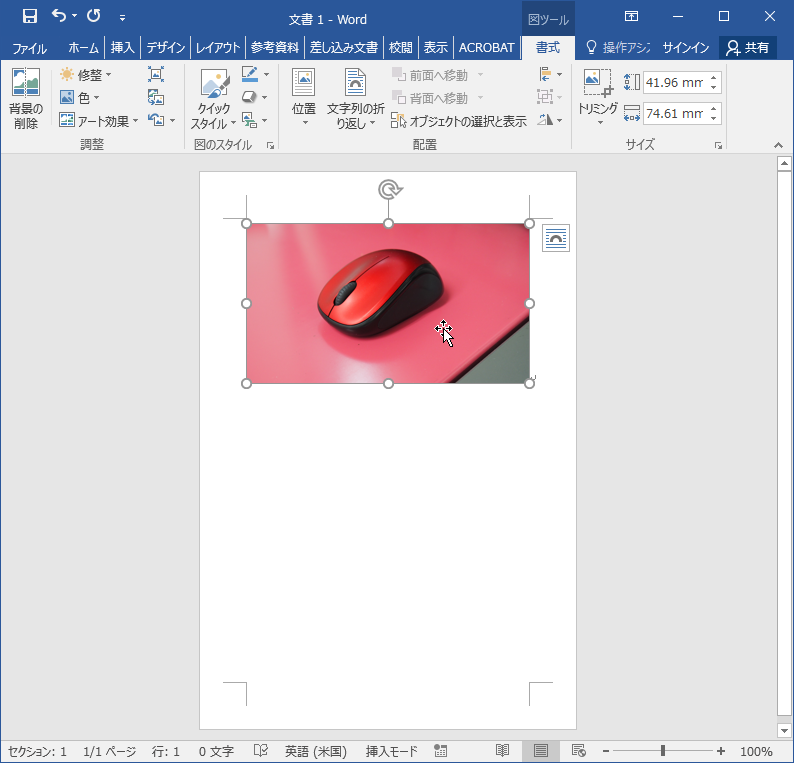
【文字列の折り返し】を変更して移動を可能にしよう
文書に挿入した写真は、そのままでは移動不可となっています。
移動可能にするには「書式 タブ」の「文字列の折り返し」を変更します。
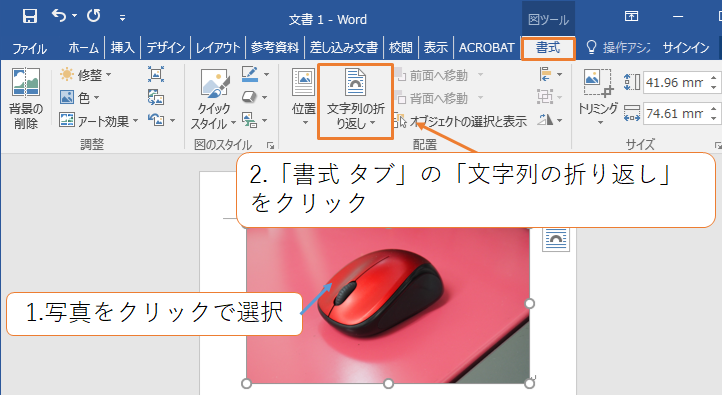
「文字列の折り返し」が「行内」になっていますが、「前面」にすると移動可能になります。
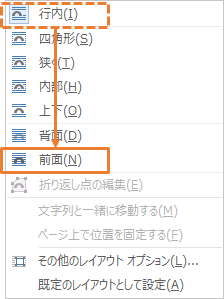
「文字列の折り返しを【前面】」にしたあとは移動可能です。
写真内にマウスポインターを当てて、ドラッグすれば場所が移動できるようになります。
以下のようにドラッグして移動してみます。
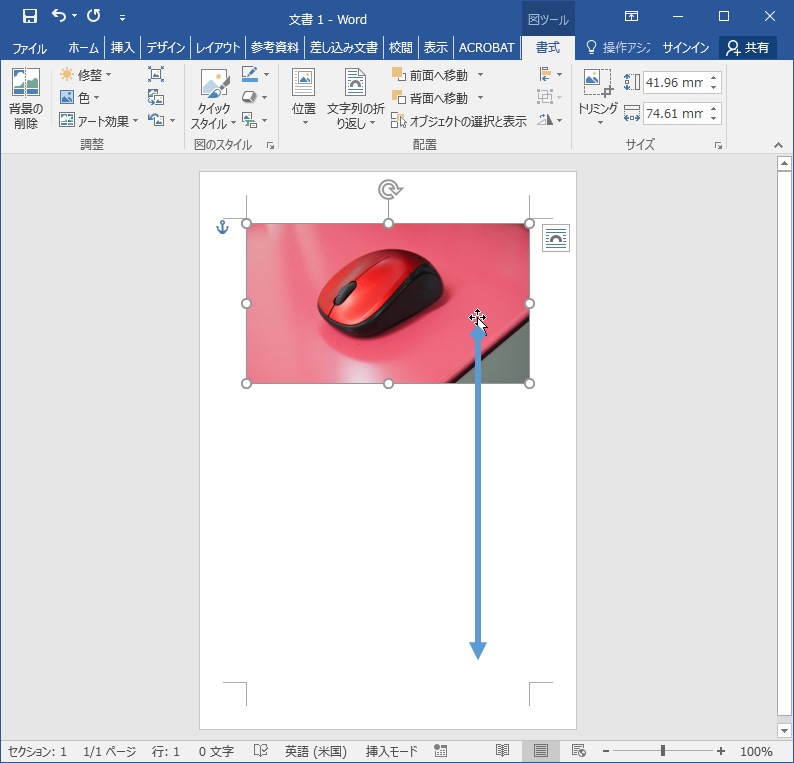
写真が移動しました。
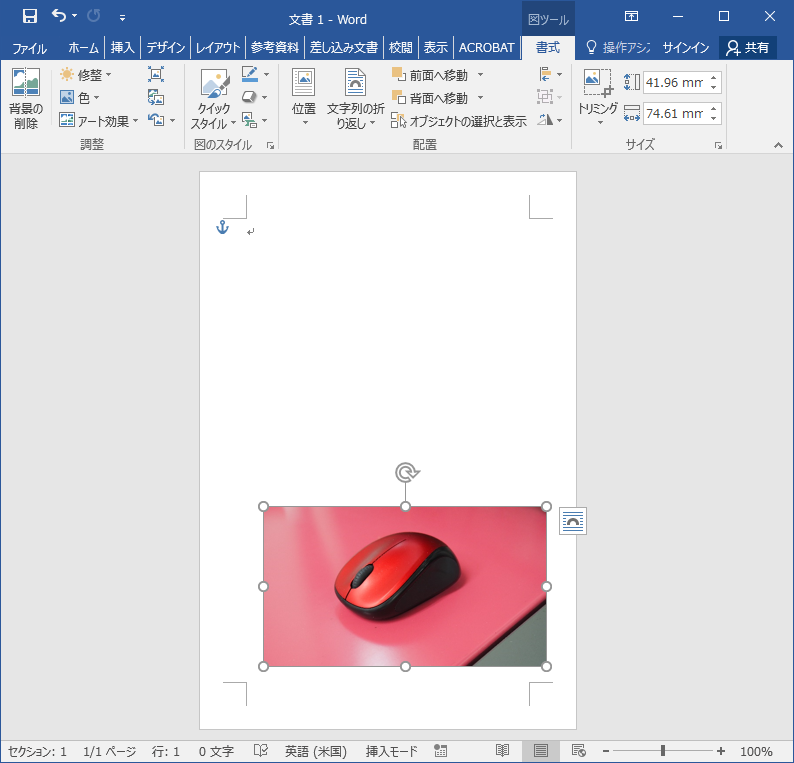
上下左右のトリミング
写真の一部(上下左右いずれか)を切り取ります。
写真をクリックして選択した状態で「書式 タブ」の「トリミング」をクリックします。
「書式 タブ」は写真を選択していないと表示されません。
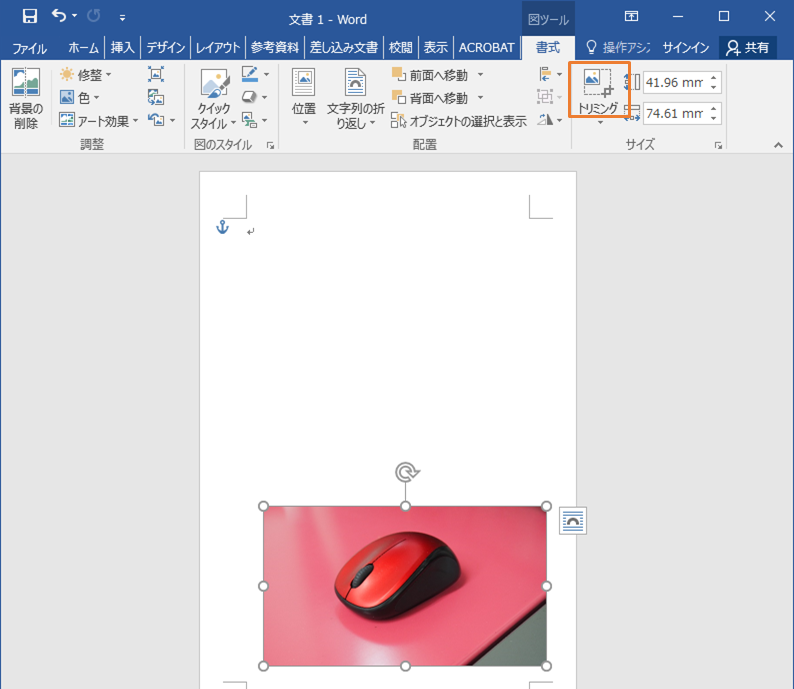
上下左右とコーナーに8つの「ハンドル」が表示され、ドラッグすることで切り取れるようになります。今回は左のハンドルを右へドラッグして切り取ります。
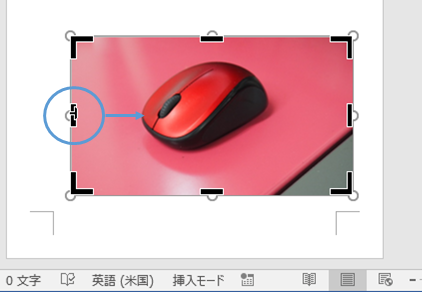
切り取り部分の指定が終わったら{Esc}キーでトリミングを確定させます。
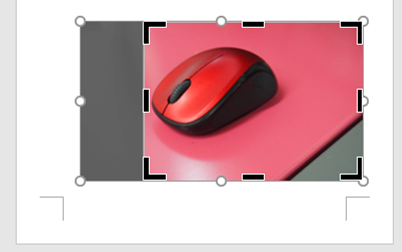
このようにして採用する範囲を指定することができるのです。
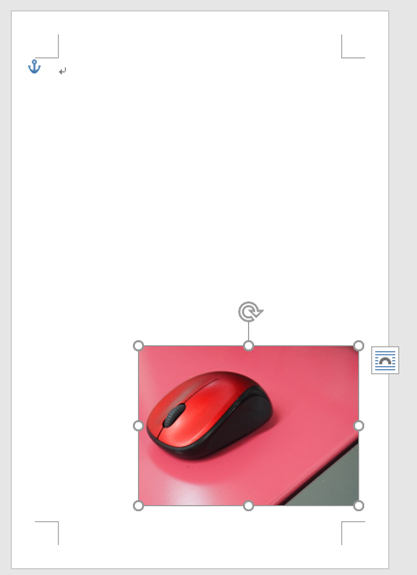
写真の拡大と縮小
写真を大きくします。
コーナーの白丸(○)をドラッグすればサイズ変更されます。
今回は外側へドラッグしましょう。
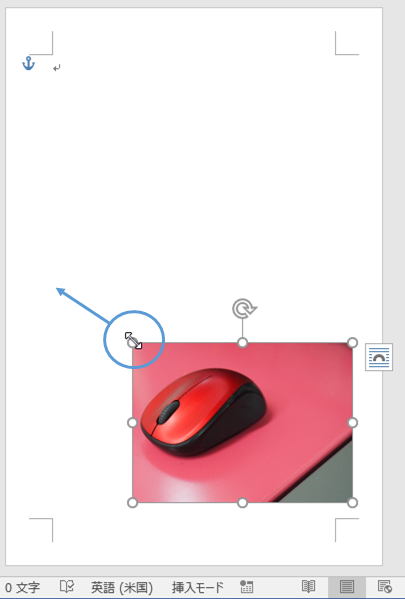
今回は拡大させましたが、白丸を内側にドラッグすれば縮小になります。
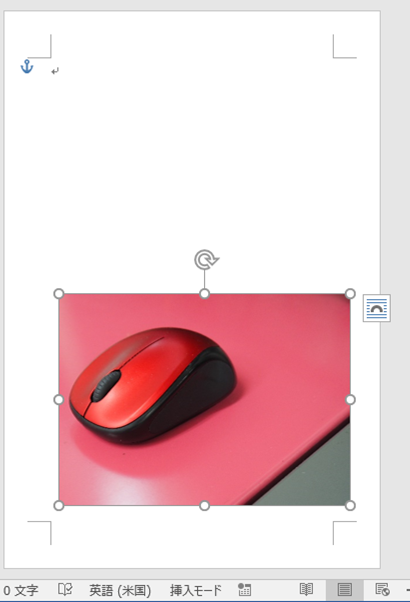
文字の入力枠・テキストボックスを作成する
上部に文字入力枠「テキストボックス」を作成します。
「挿入 タブ」から「テキストボックス」をクリックします。
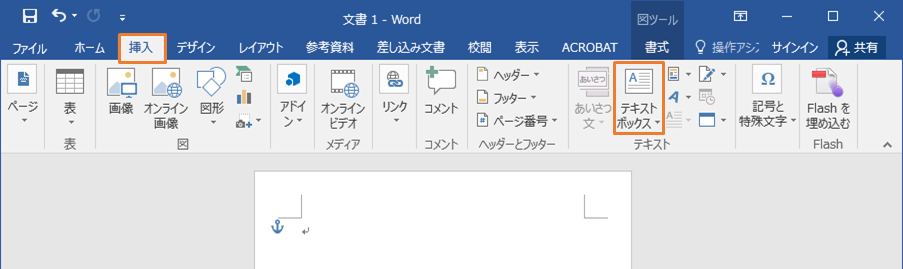
縦書きか横書きかを指定します。
「縦書きテキストボックスの描画」を使ってみます。
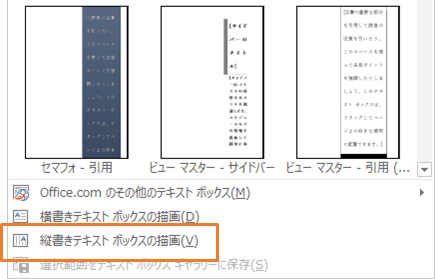
斜めにドラッグして入力範囲を決めます。
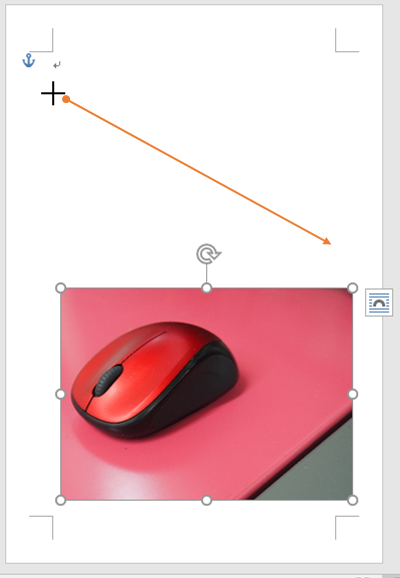
入力枠が作成されました。
枠のデザインは「書式 タブ」の「図形のスタイル その他」ボタンから選択します。
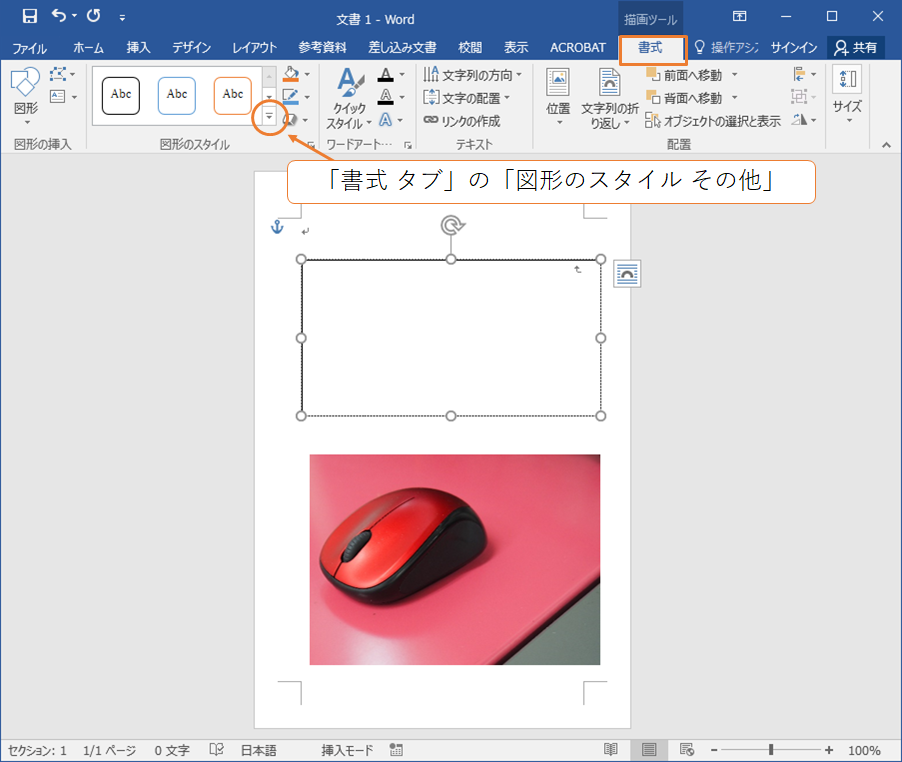
好きなデザインを選びます。
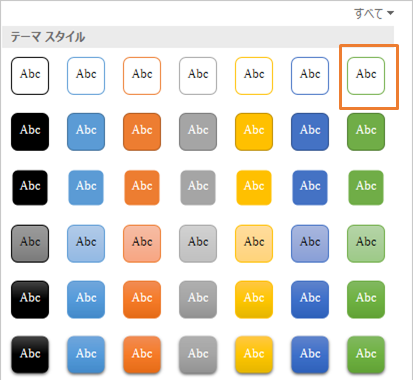
あとは本文を入力していきます。
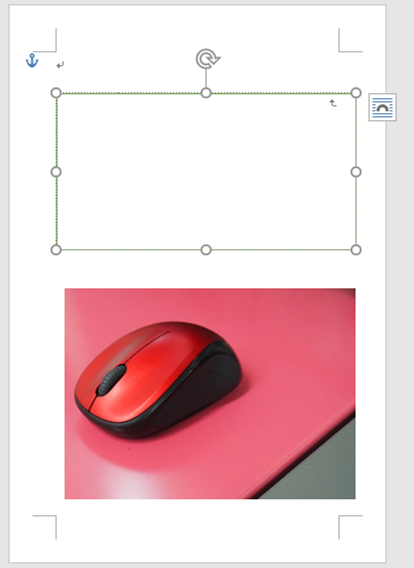
入力してみました。
もちろんテキストボックスのサイズも変更可能です。
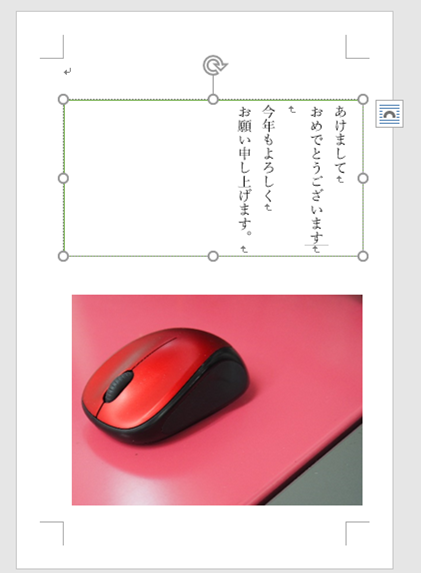


コメント